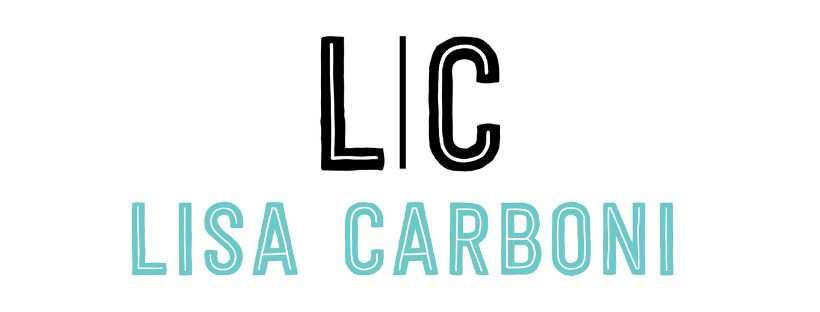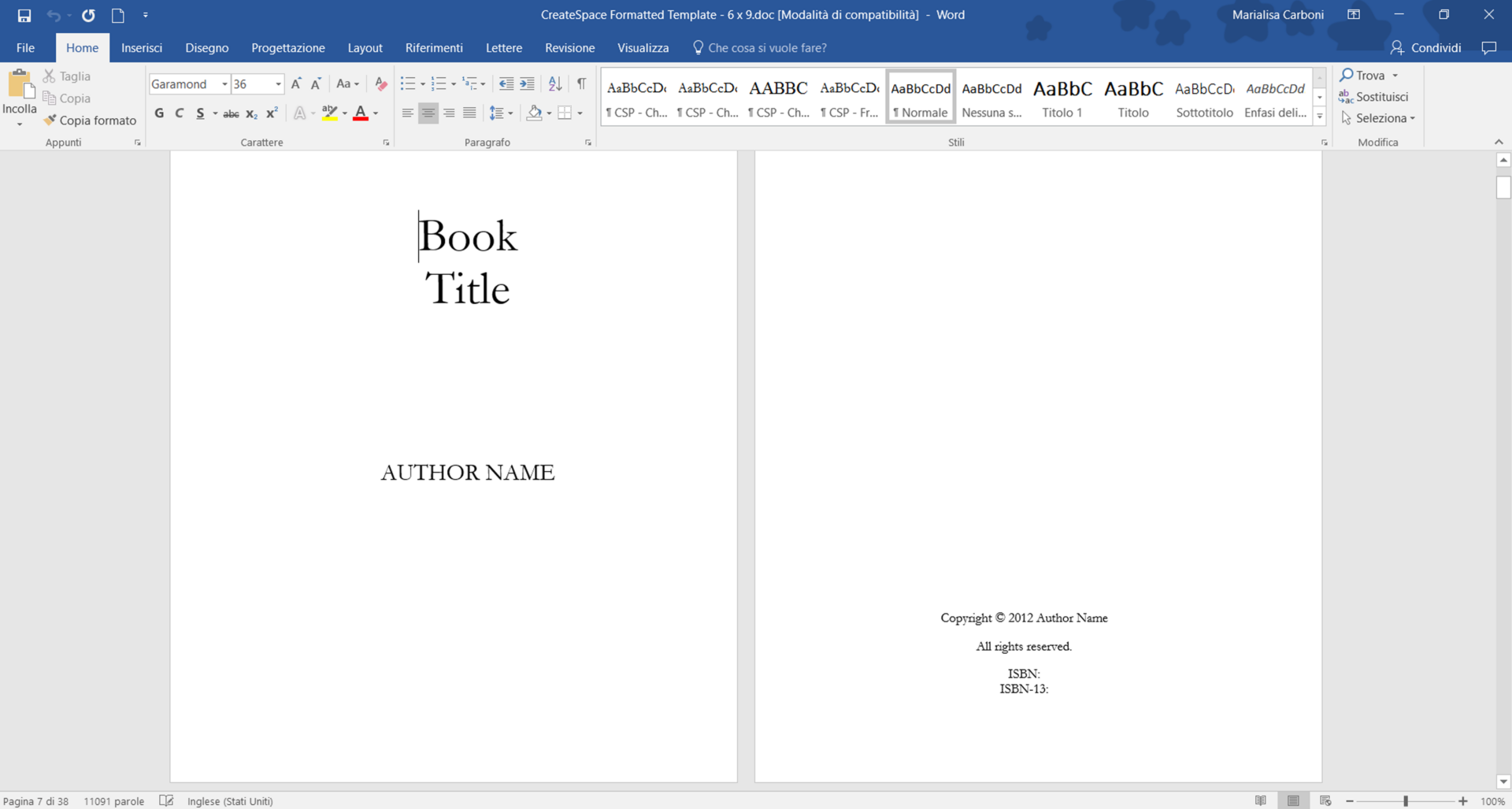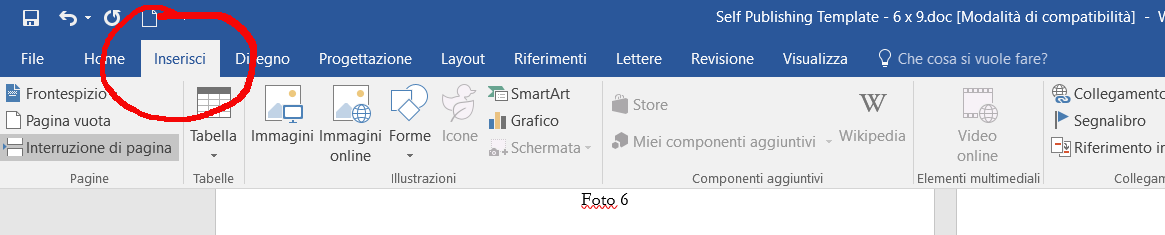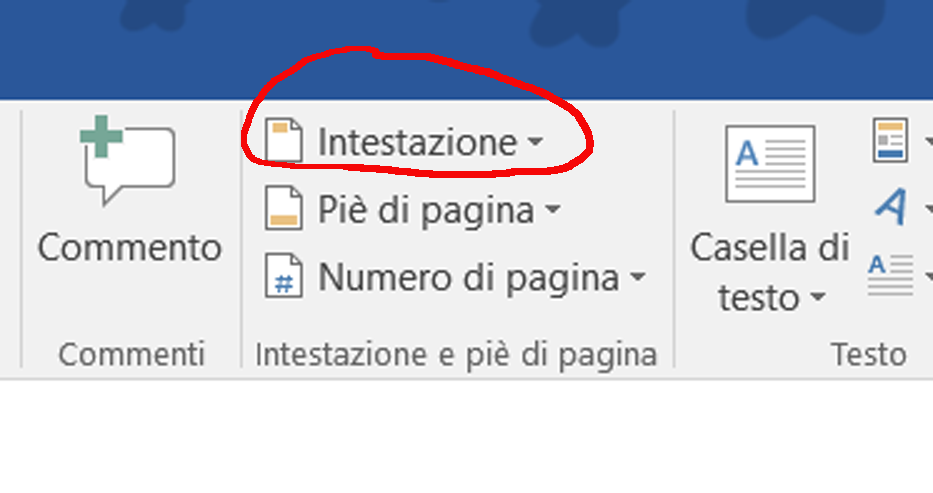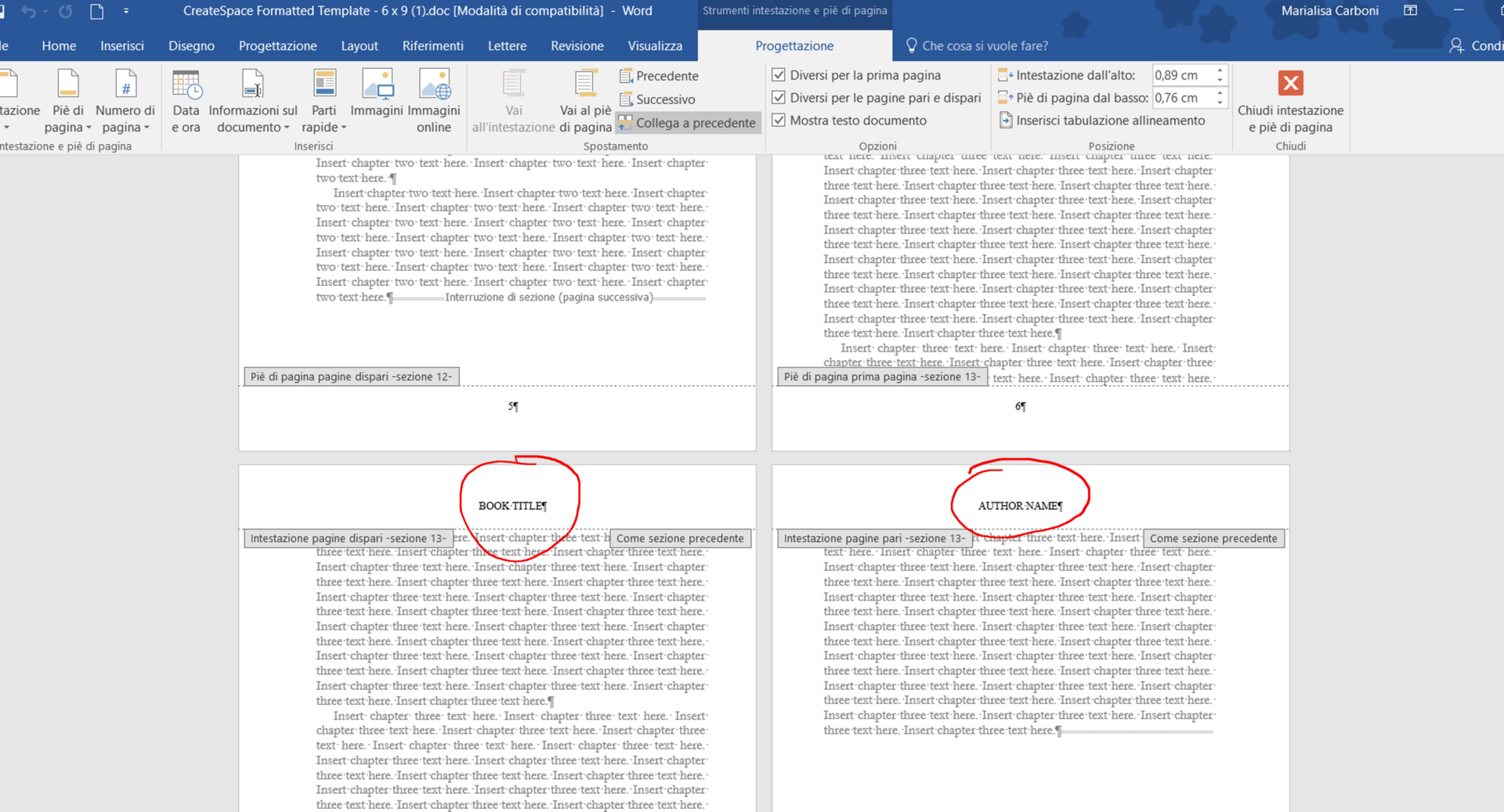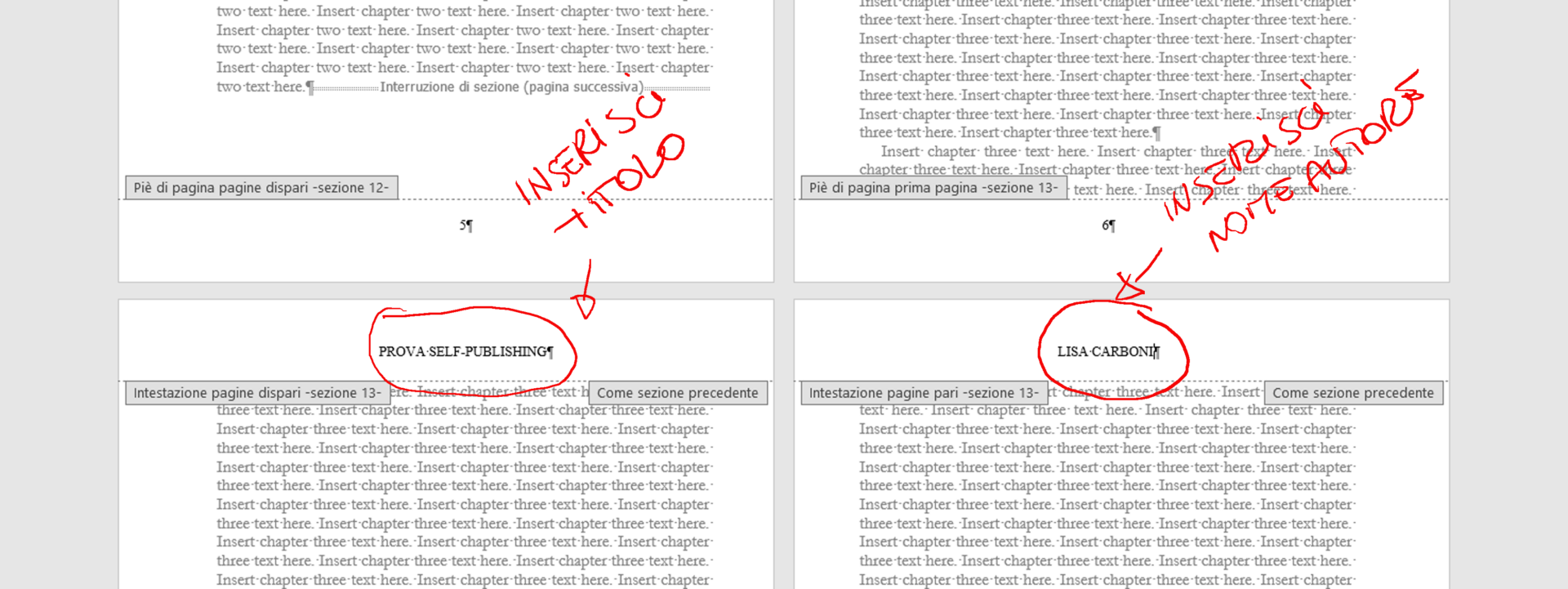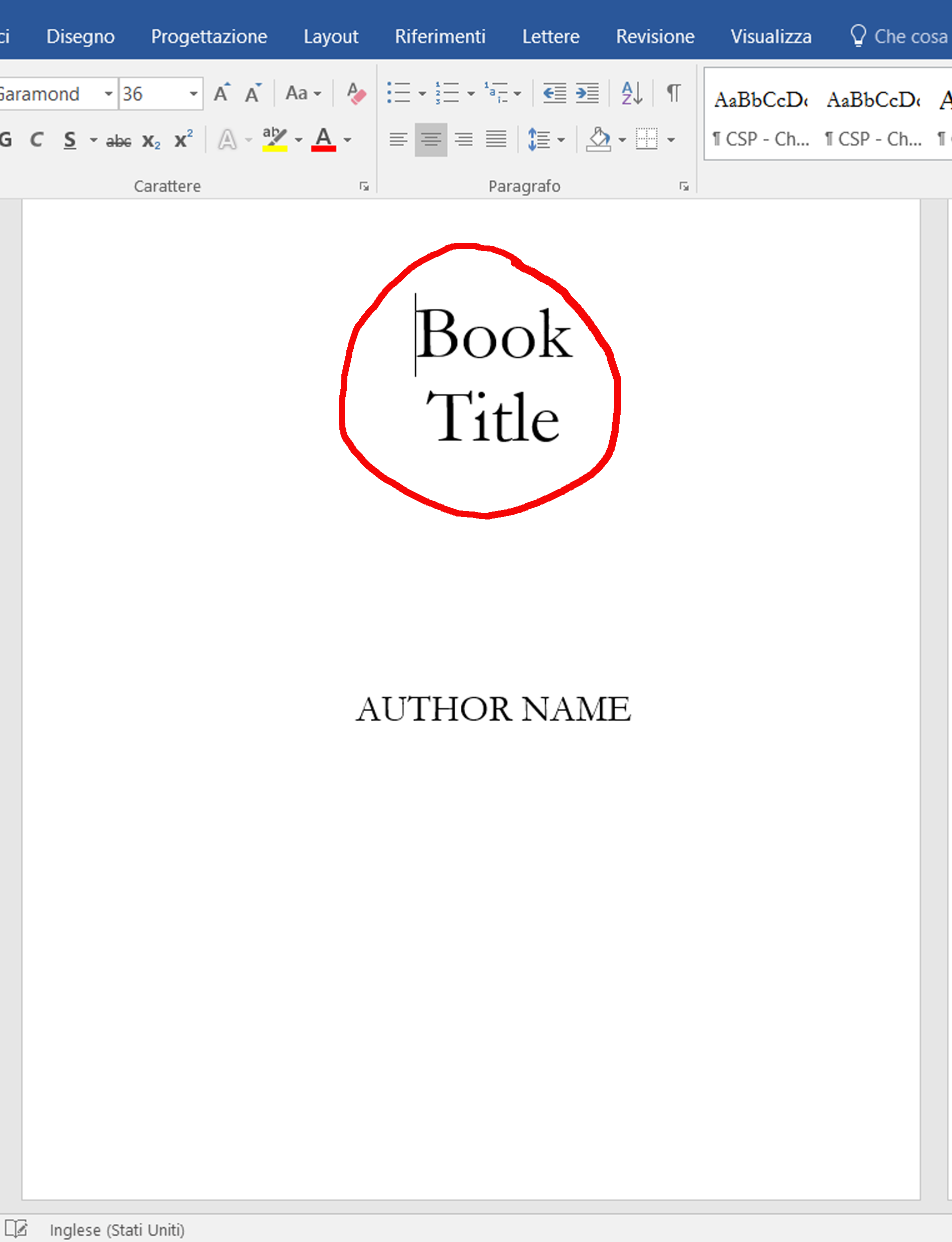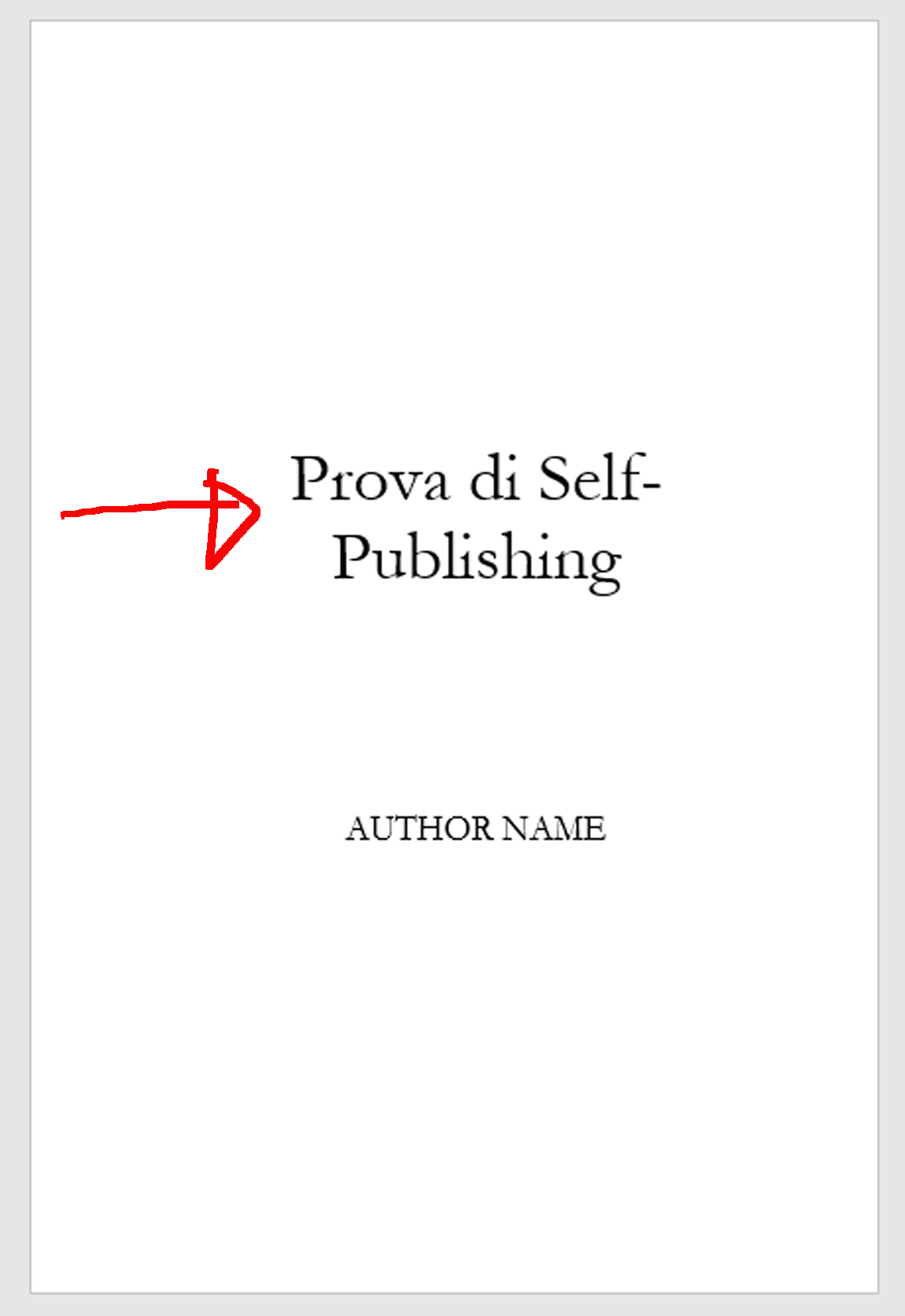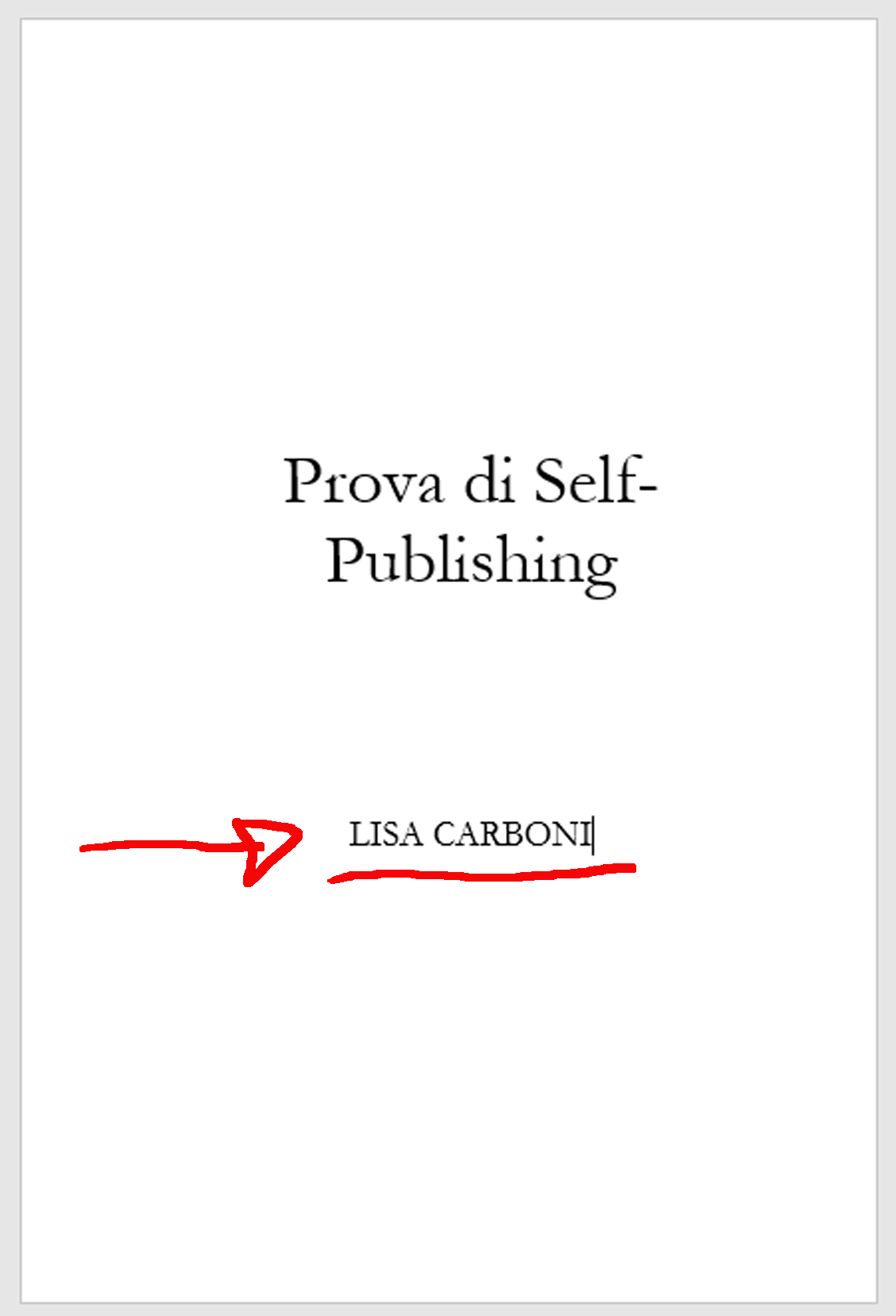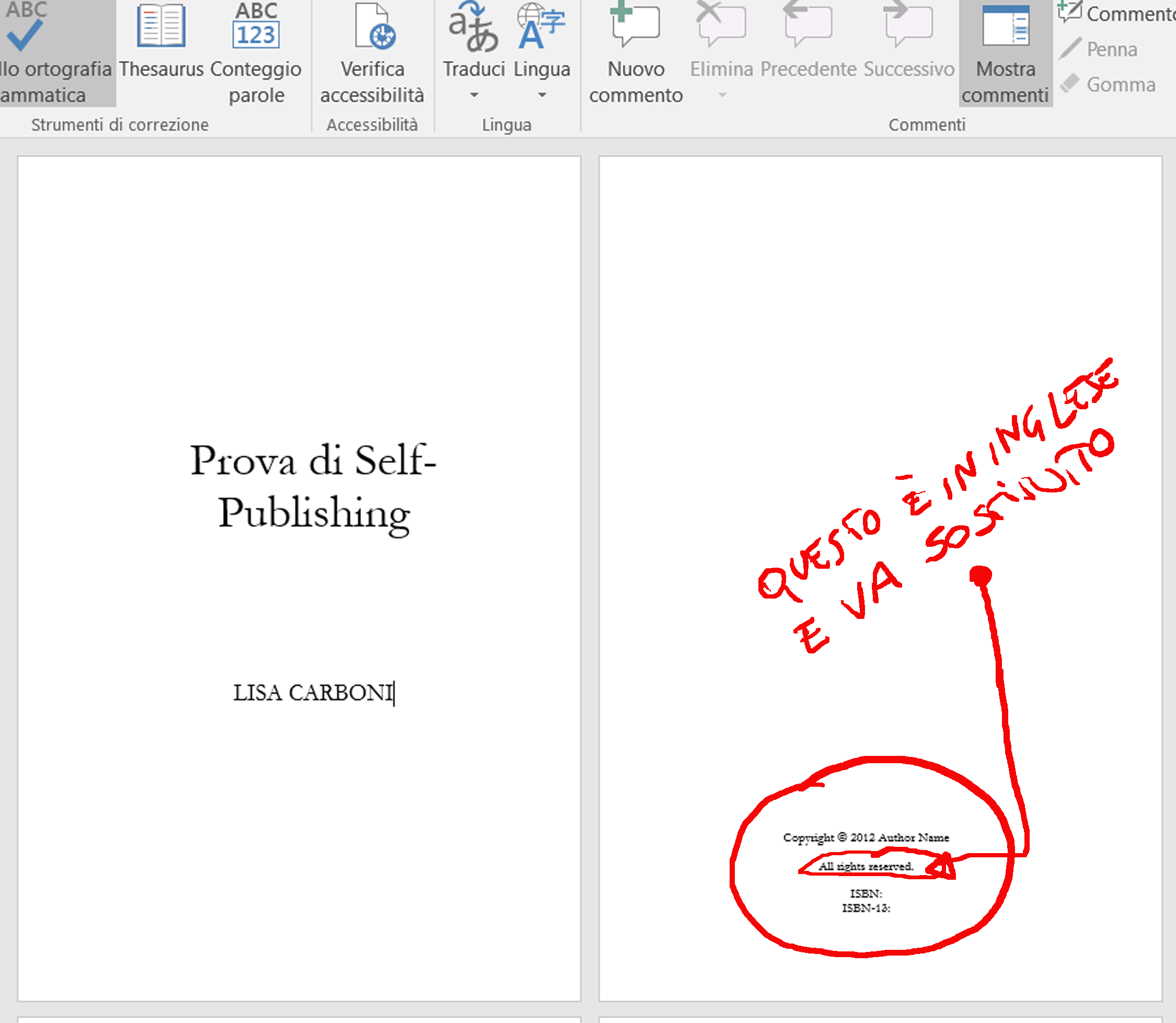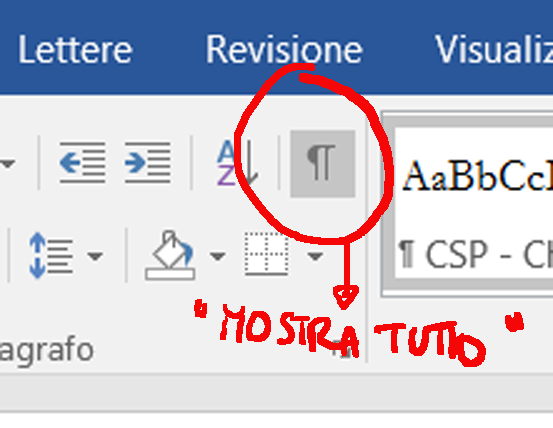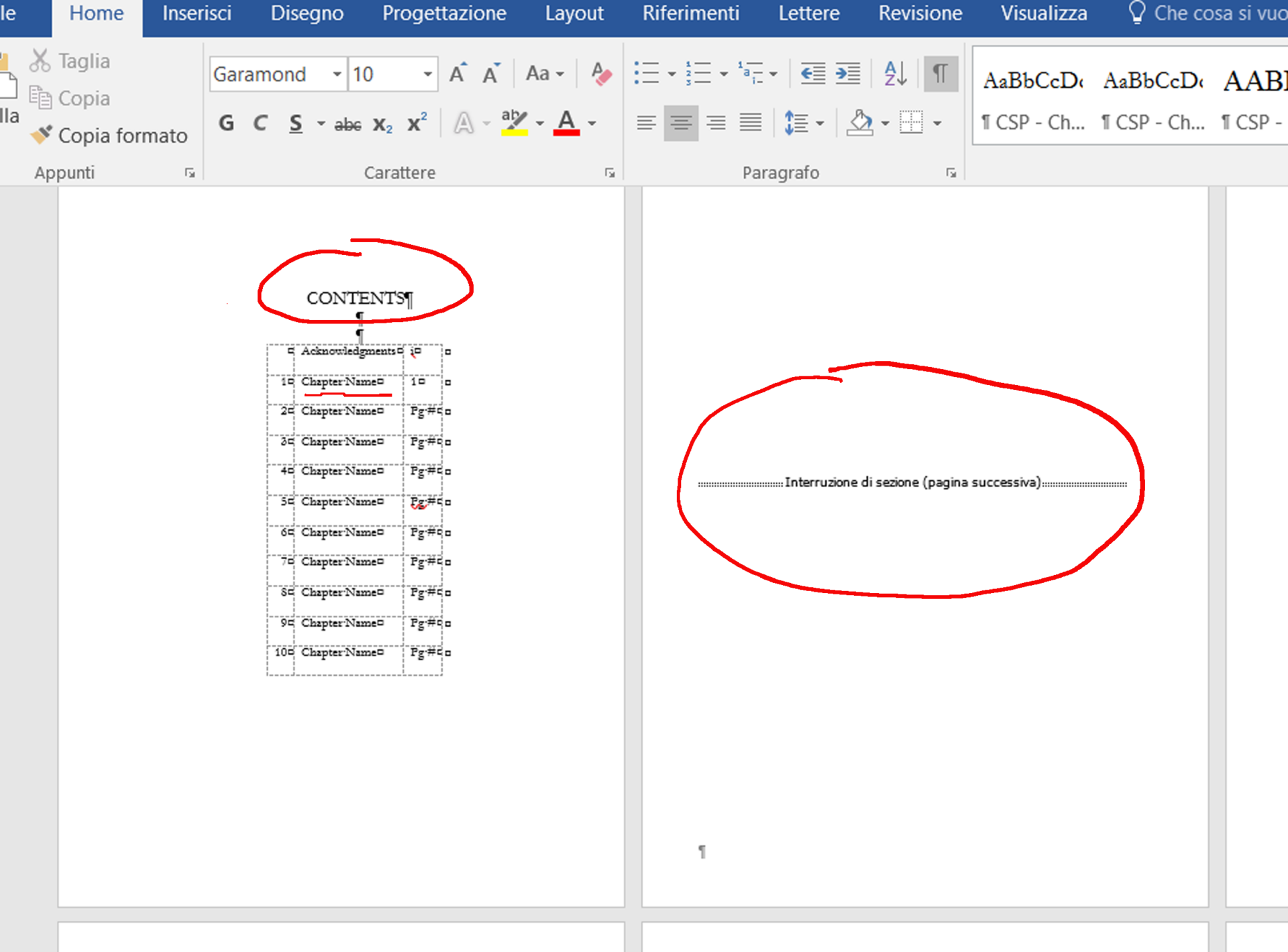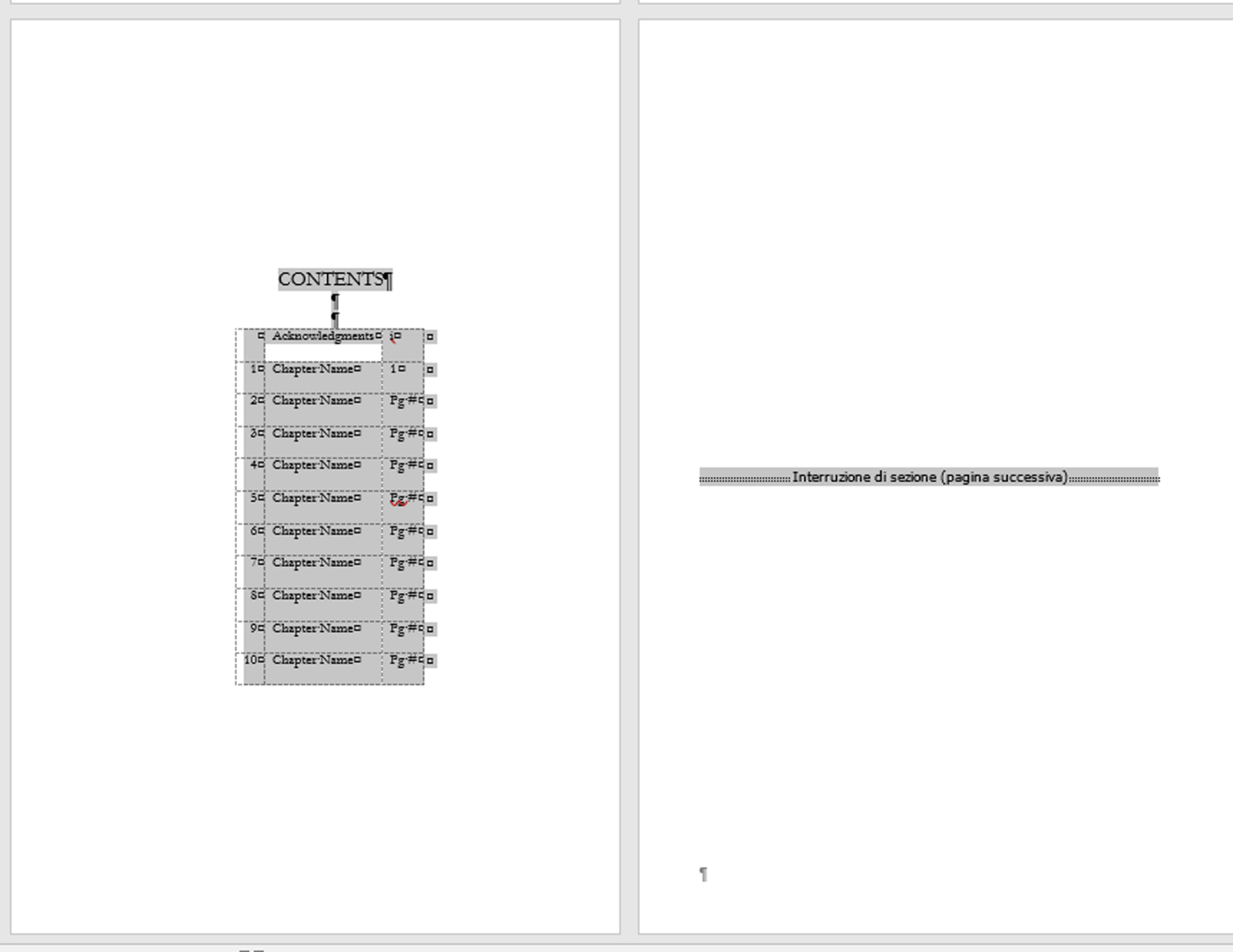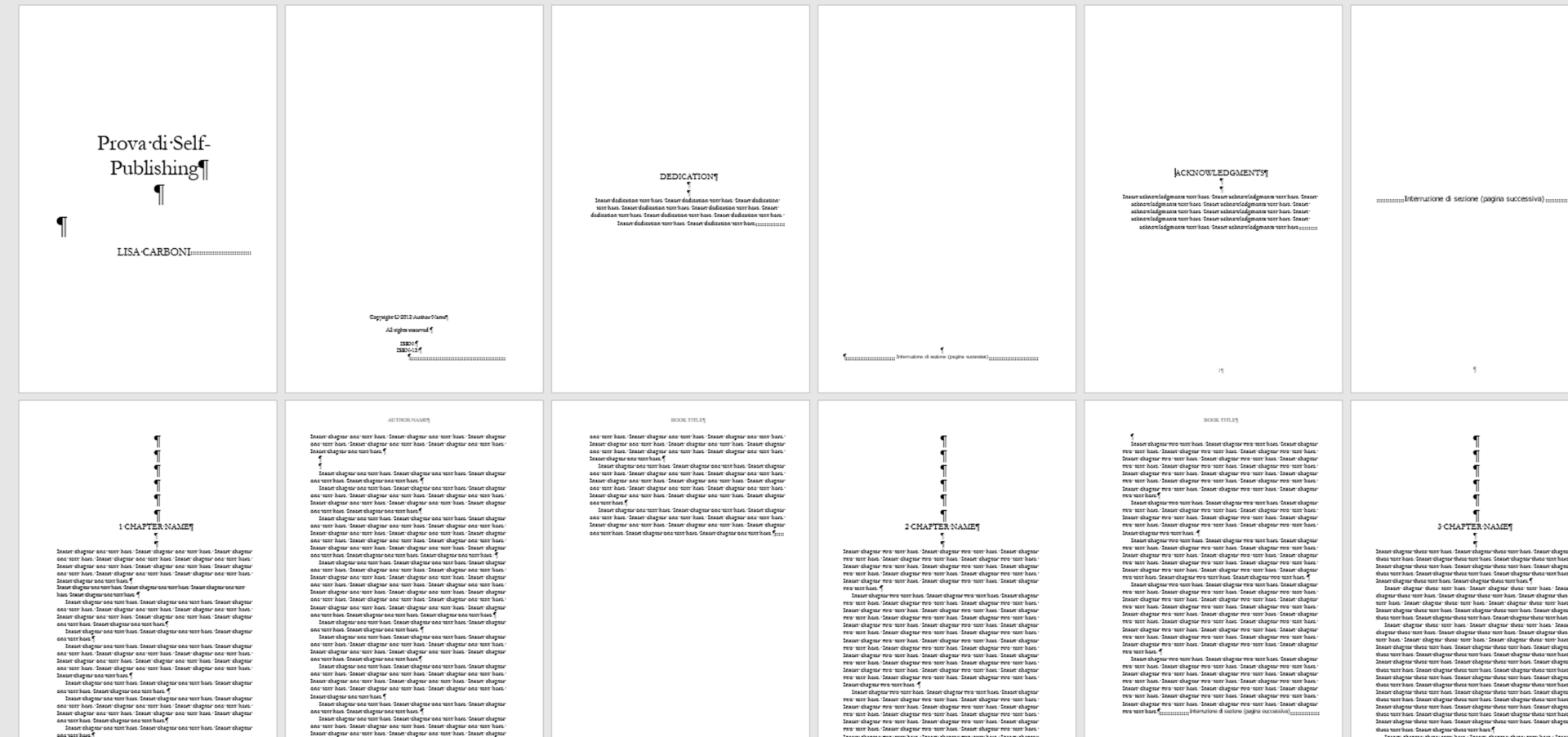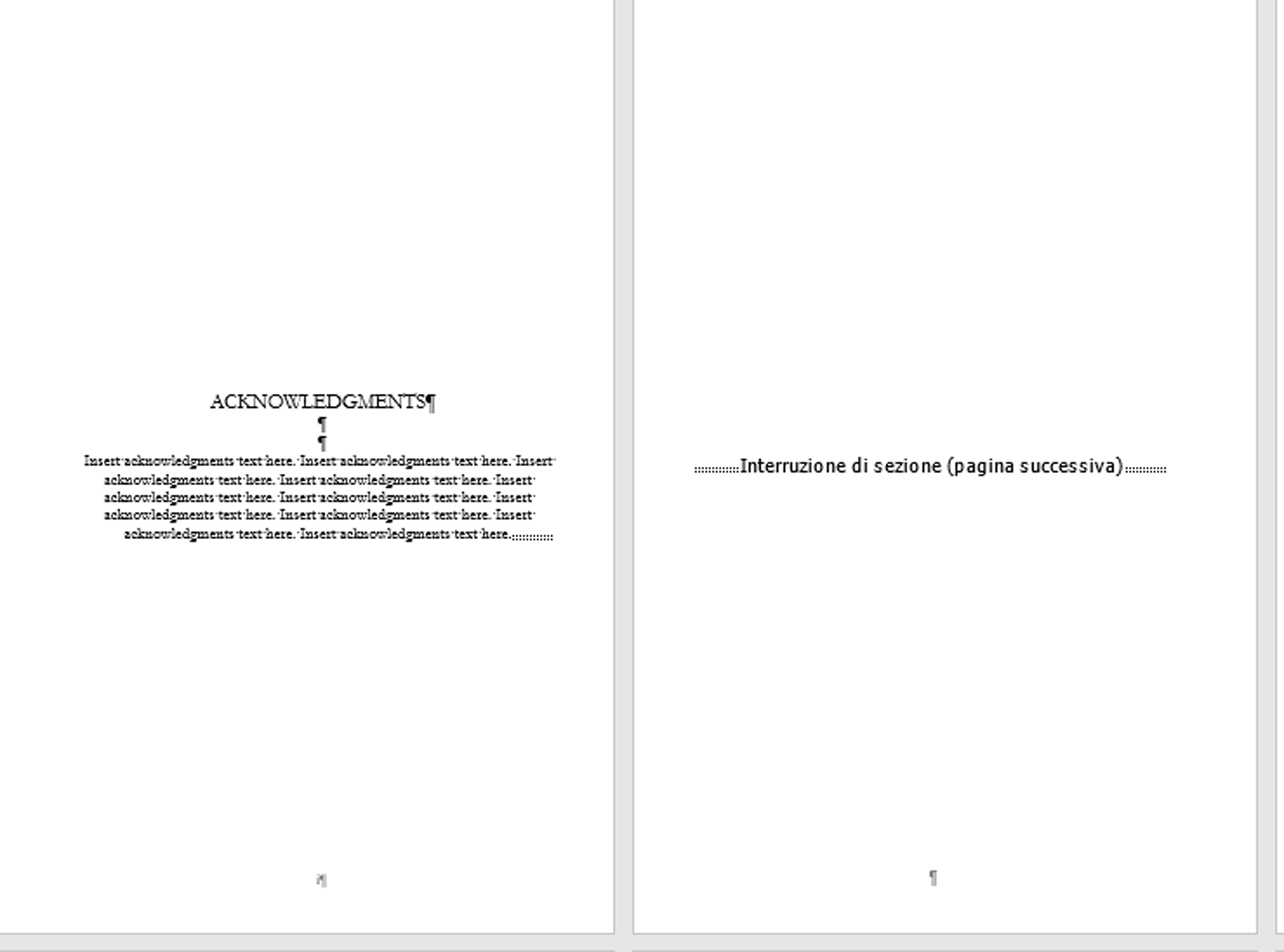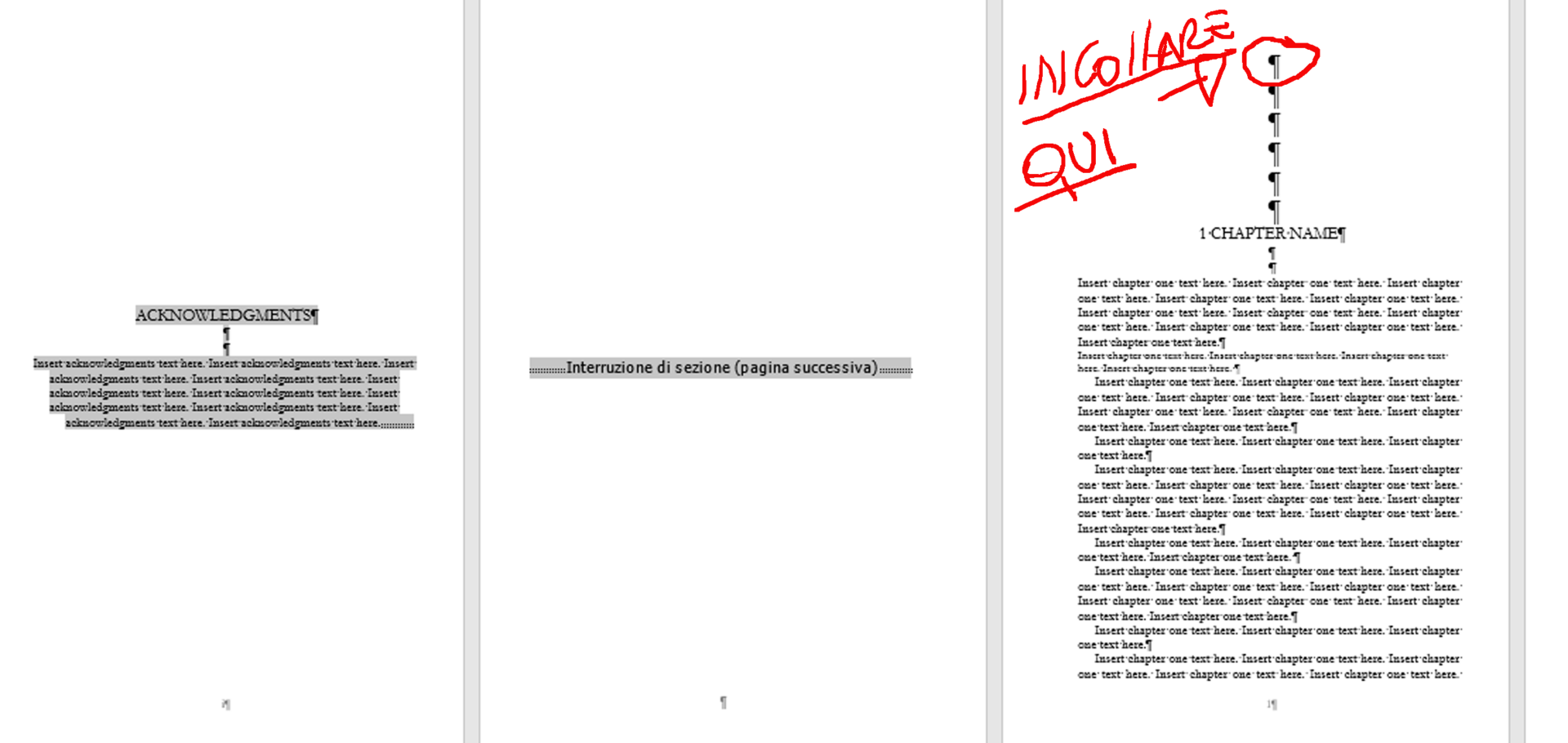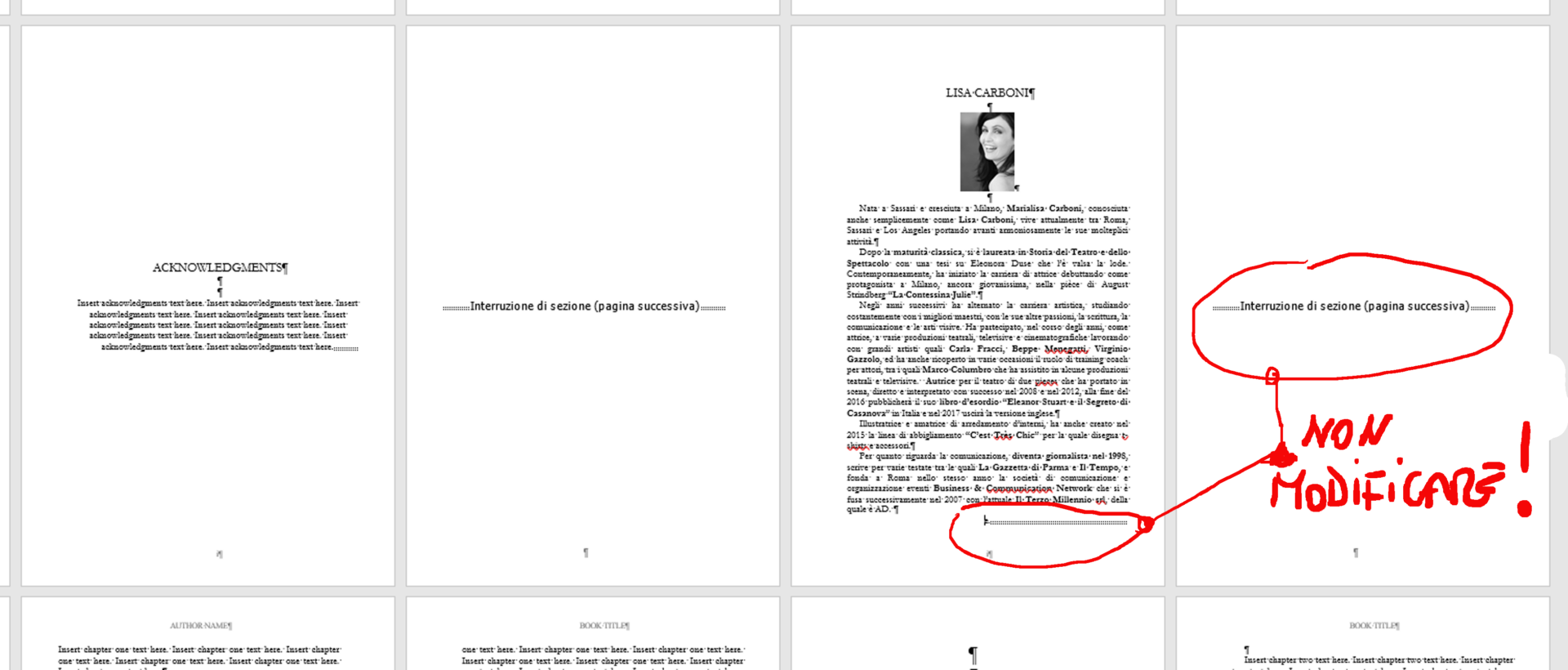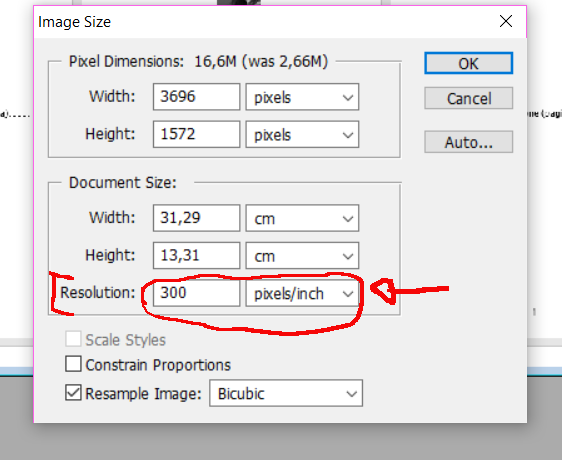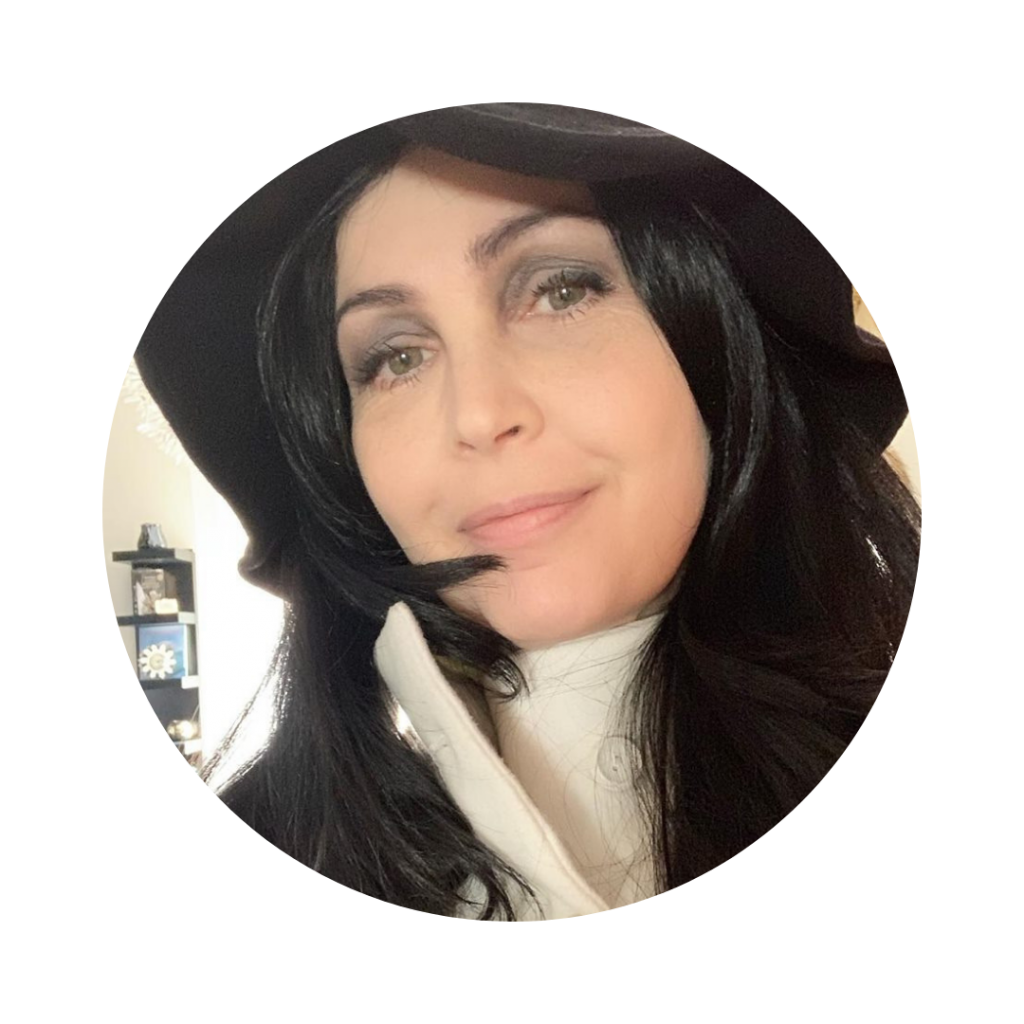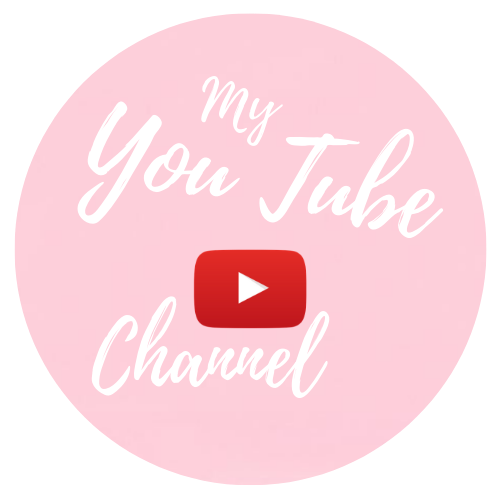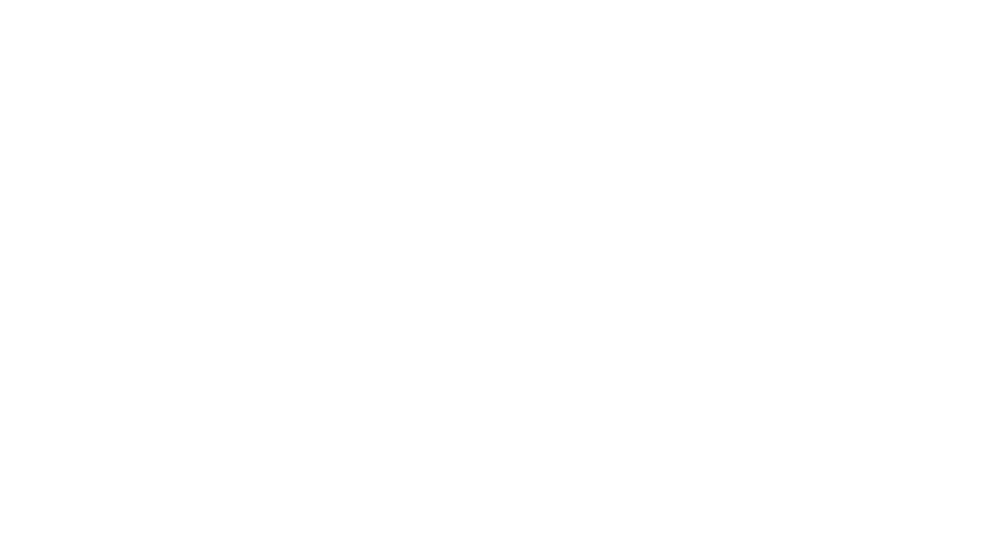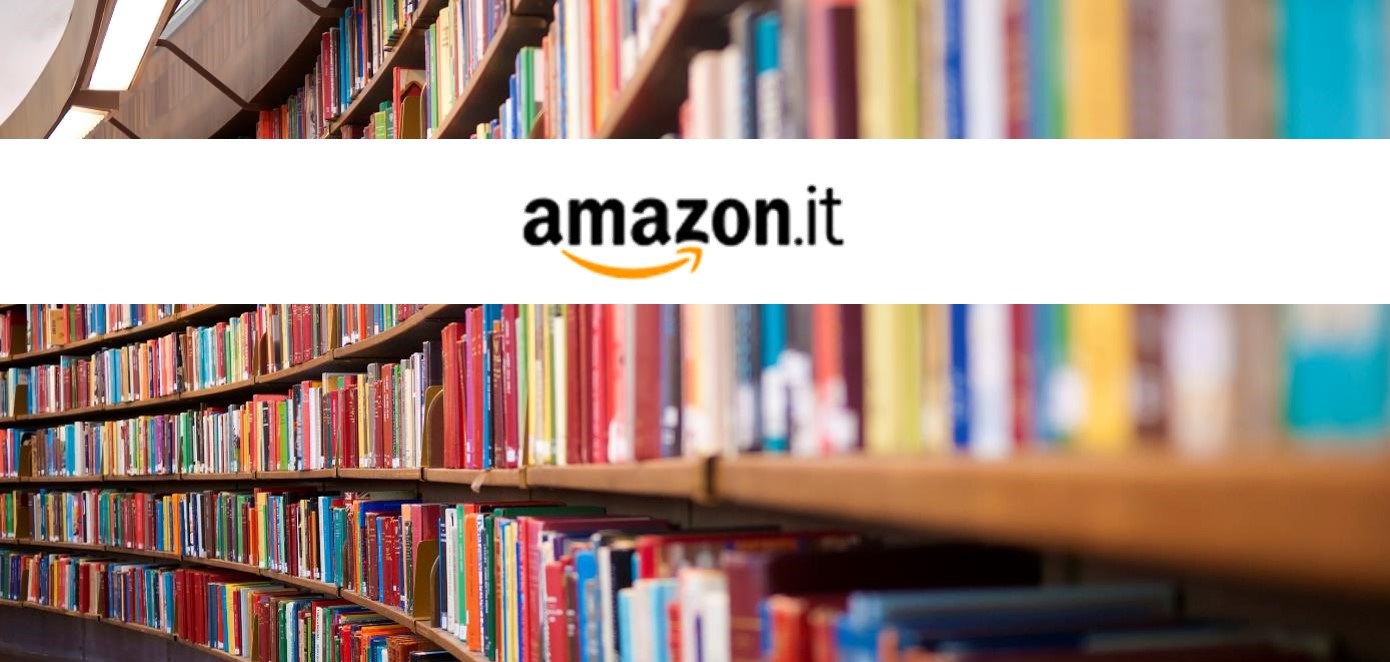
Riprendiamo la procedura guidata per pubblicare il tuo libro in formato cartaceo su Create Space. Facciamo un passo indietro. Oggi vorrei approfondire l’ottimizzazione delle pagine iniziali del Formatted Template e guidarti passo passo in una procedura che sembra semplice ma che non lo è affatto. Torniamo quindi al nostro Formatted Template. Ecco come si presenta appena aperto:
Iniziamo quindi l’ottimizzazione step by step:
INTESTAZIONE E NUMERI DI PAGINA: Voglio iniziare dall’intestazione e dai numeri di pagina. I numeri di pagina sono pre impostati e vanno da soli. Anche l’intestazione è pre impostata ma devi inserire il tuo nome e il titolo del libro. Sapendo come fare è facile ma se non lo sai ci perdi la testa.
L’intestazione appare dal I Capitolo,precisamente alla seconda pagina del capitolo. Ecco come si presenta di default:
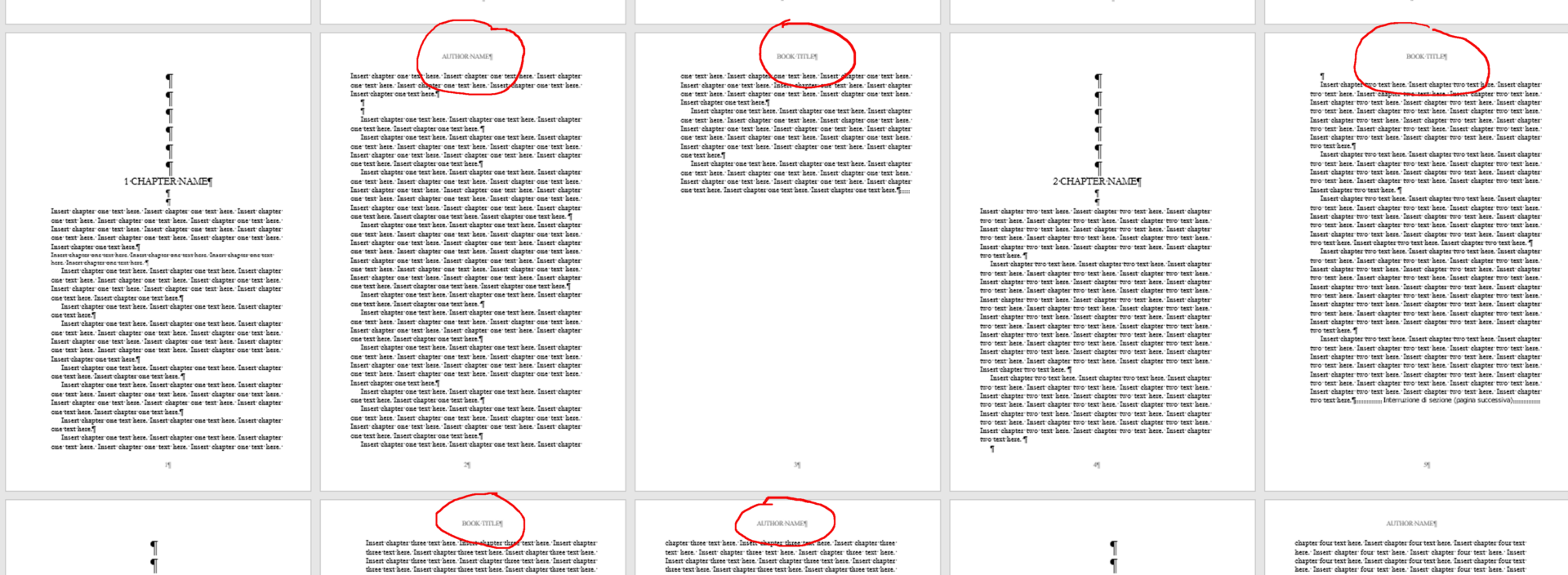
Devi scrivere il tuo nome dove c’è scritto “AUTHOR NAME” e il titolo del libro dove c’è scritto “BOOK TITLE”.
Ecco come fare:
2. Seleziona INTESTAZIONE
3. Fatto questo devi scegliere l’opzione “modifica intestazione”. Ti comparirà questo:
4. A questo punto non ti resta che sostituire il titolo del libro a “book title” e il tuo nome ad “Author name”:
BASTA FARLO UNA SOLA VOLTA E VIENE RIPORTATO AUTOMATICAMENTE IN TUTTE LE PAGINE (TRANNE CHE NELLA PRIMA DI OGNI CAPITOLO E NELLE PAGINE INIZIALI)
5. Chiudi l’intestazione da qui:
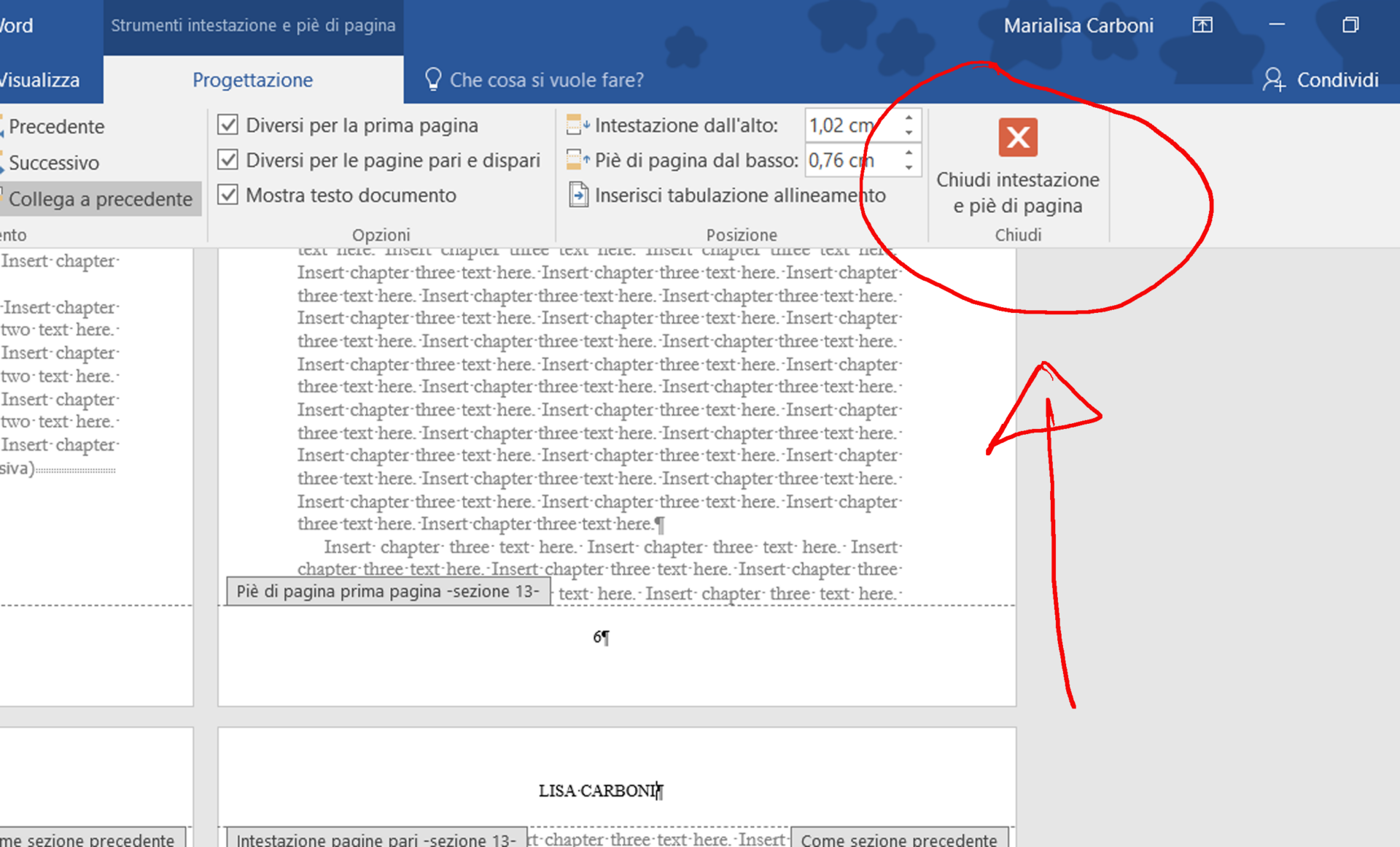
PROSEGUIAMO ADESSO CON L’OTTIMIZZAZIONE DELLE PAGINE INIZIALI.
TITOLO DEL LIBRO: Si SOSTITUISCE il titolo, semplicemente selezionando “Book Title” e scrivendoci sopra il titolo del libro (Non va scritto tutto in lettere maiuscole! Puoi ingrandire i caratteri se vuoi):
NOME DELL’AUTORE: Si seleziona “AUTHOR NAME” e si sostituisce con il nome dell’autore. In lettere maiuscole e se vuoi puoi aumentare la grandezza del carattere:
L’IMPRESSUM
Fatto questo si deve compilare la pagina dedicata al Copyright e all’editore, il così detto IMPRESSUM, che altro non è che una dichiarazione di proprietà e paternità che in un libro stampato è il retro della pagina del titolo. Ecco come appare sul template:
Ho sottolineato il fatto che in Italia la scritta “All rights reserved” va cambiata. Tra poco vediamo come e cos’altro aggiungere.
Ecco di seguito quali sono gli elementi che di solito compongono l’Impressum di un libro indipendente:
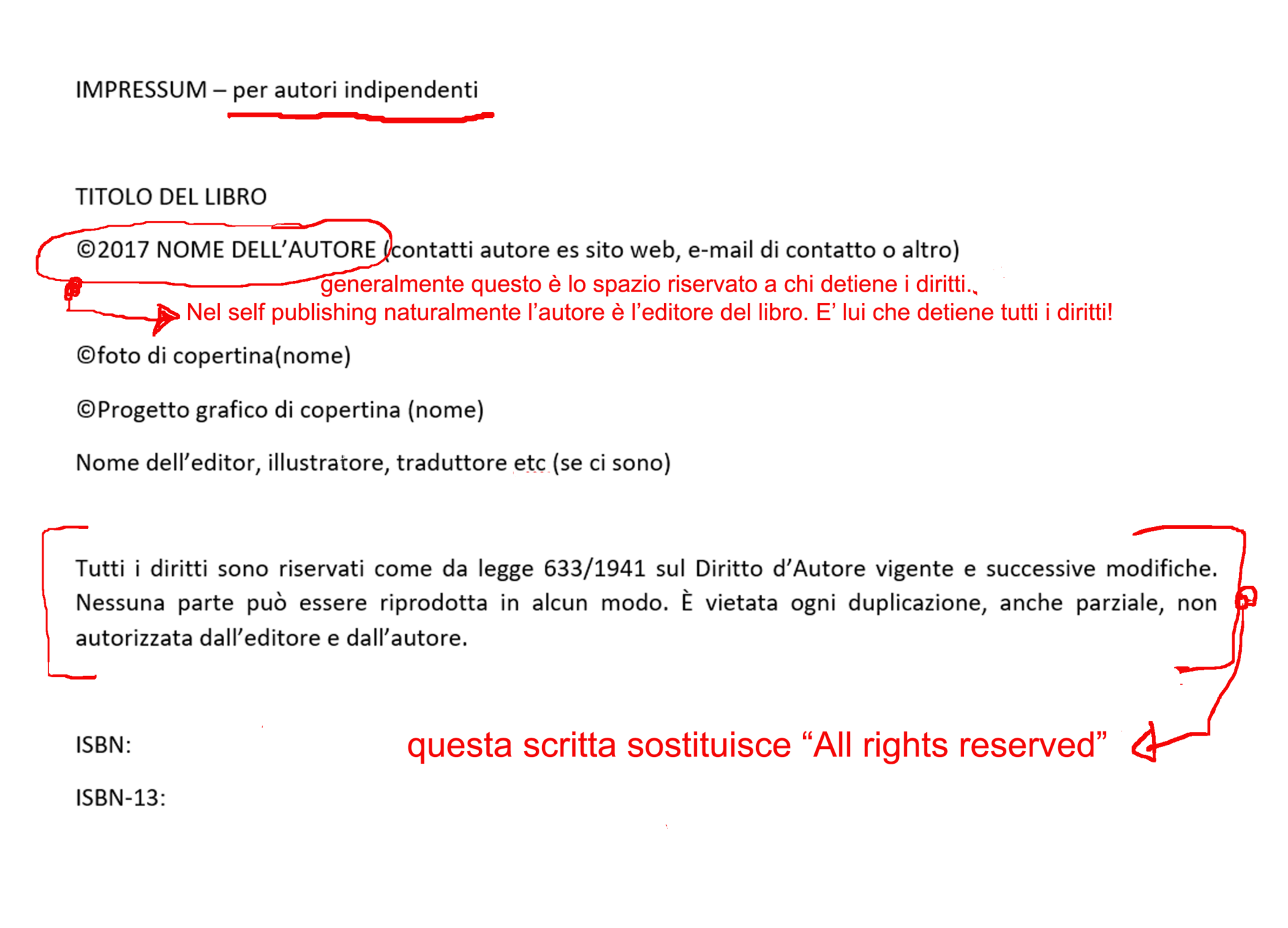
Non è detto che devi inserirli tutti, solo quelli che ti interessano. Vediamoli prendendo ad esempio l’Impressum del mio libro Il Segreto di Casanova pubblicato con Create Space. Io ho avuto la fortuna di avere un grafico professionista che mi ha creato la copertina, quindi ho inserito il suo nome e i suoi contatti. Anche la foto della copertina è originale e quindi ho citato l’autore. La scritta che riguarda i Diritti d’Autore è un po’ diversa ma va bene lo stesso e inoltre ho inserito “Stampato da Create Space una società di Amazon”. N.B. Solo stampato perché l’editore NON È Amazon, ma sono io! Infine ho aggiunto il codice ISBN gratuito che Create Space assegna durante il caricamento del progetto come vedrai dopo. Tu, intanto predisponi lo spazio, poi, quando avrai il codice, lo aggiungerai.
LE PAGINE PRIMA DEL PRIMO CAPITOLO:
Come puoi notare, a parte le prime due pagine che sono stampate sia fronte che retro, le altre pagine seguono la sequenza: pagina destra(numero dispari) stampata, pagina a sinistra (numero pari) VUOTA. E questa sequenza va tenuta anche se elimini o aggiungi qualcosa. Ora ti spiego meglio. Osserva la foto seguente.
Come puoi notare dalla foto Create Space ti propone la DEDICA, l’INDICE e i RINGRAZIAMENTI. Generalmente vanno tutti bene tranne l’indice che, se stai pubblicando un romanzo, è abbastanza inutile. Se invece stai pubblicando un manuale, usalo tranquillamente.
Vediamoli uno per uno:
DEDICA: La scritta rimane in mezzo al libro. Spostarla in alto o in basso può scombinare le altre pagine. Visualizzando i segni di paragrafo e i simboli di formattazione nascosti con il comando “mostra tutto”,
la pagina non da la possibilità di muovere il testo su o giù.
L’unica cosa che si può fare è togliere il titolo e scrivere solo la dedica:
Puoi anche notare come ci siano delle interruzioni di pagina ben precise che vanno mantenute.
INDICE (CONTENTS): L’indice è perfetto se stai scrivendo un saggio o un manuale. Dovrai compilarlo manualmente alla fine di tutto perché altrimenti sarai costretto a correggere i numeri di pagina ogni volta che cambi qualcosa.
Il mio consiglio è di selezionare e scrivere dentro ogni spazio senza toccare la struttura. Il carattere può essere più piccolo, anche 10 o 11.
Se invece vuoi eliminare l’indice devi solo selezionare la pagina dell’indice e la successiva e cancellarle.
Otterrai questo:
RINGRAZIAMENTI: Questo è lo spazio per i ringraziamenti. Scrivi “Ringraziamenti” invece di Acknowledgments e ringrazia chi vuoi. Anche qui puoi usare un carattere più piccolo 10 o 11. Dipende da quanto vuoi scrivere. Meglio rimanere dentro la pagina. Soprattutto non cancellare l’interruzione di pagina. Ti consiglio di tenere attivo il “mostra tutto” (foto 15) così vedi esattamente dove stai scrivendo.
Puoi giustificare il testo invece di lasciarlo centrato.
Se vuoi aggiungere la PAGINA AUTORE con una tua foto e una piccola BIO fai così:
Seleziona la pagina “Ringraziamenti” e quella successiva, COPIA, posizionati con il cursore dove mostra la freccia e INCOLLA.
Fatto questo basta che al posto di “Acknowledgments” tu scriva il tuo nome, INSERISCI UNA TUA FOTO sotto al tuo nome (centrata) e al posto del testo, una tua piccola BIO. Così:
IMPORTANTE PER LE FOTO:
Qualsiasi foto tu inserisca, una o più di una, devono tutte avere una risoluzione di 300 pixels/inch.
Questa immagine è presa da Photoshop. Se lo sai usare, vai a IMAGE – size e scrivi 300 dove ho indicato e poi OK. Se non lo sai usare devi assolutamente chiedere a qualcuno che te le prepari per la pubblicazione con questa PRECISA RISOLUZIONE. In caso contrario, una volta stampate verranno malissimo, sfocate e sgranate.
N.B. Quando andrai a sottoporre il tuo libro ad Amazon, è possibile che BENCHE’ LA RISOLUZIONE SIA GIUSTA, ti dica che non vada bene. Io ci sono impazzita per un po’ e poi ho constatato, stampando la copia di prova, che SE LA RISOLUZIONE E’ 300 pixels/inch, LA FOTO VIENE STAMPATA CHIARA E NITIDA. Quindi non ti preoccupare!
Nei prossimi articoli ti spiegherò come procedere con l’ottimizzazione dei capitoli e la formattazione finale.
Per ora è tutto!
LEGGI ANCHE
Vuoi pubblicare il tuo libro su Amazon? – Parte seconda: Create Space
Vuoi pubblicare il tuo libro con Amazon? – Parte Prima: Kindle Store
La famigerata promozione del libro! E non solo…