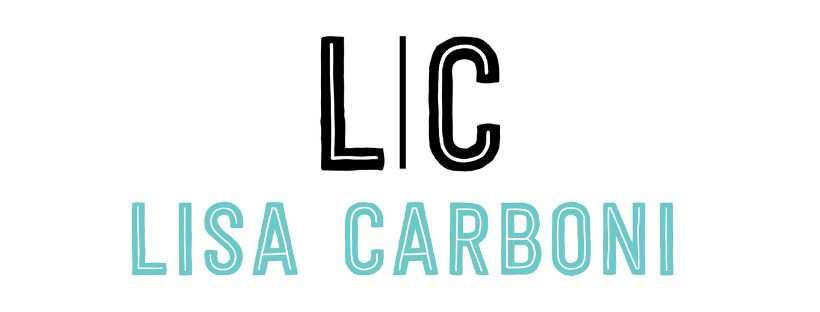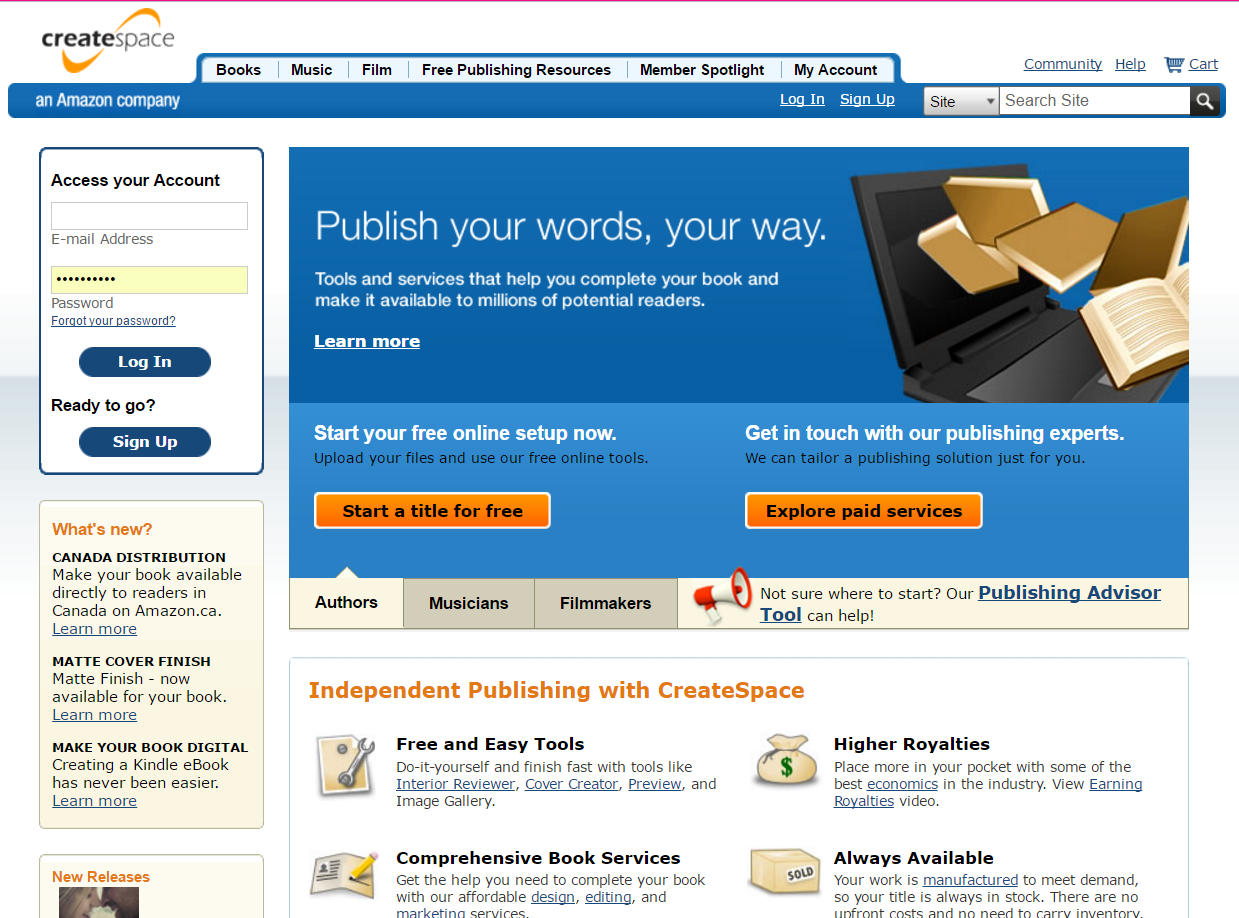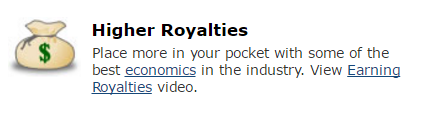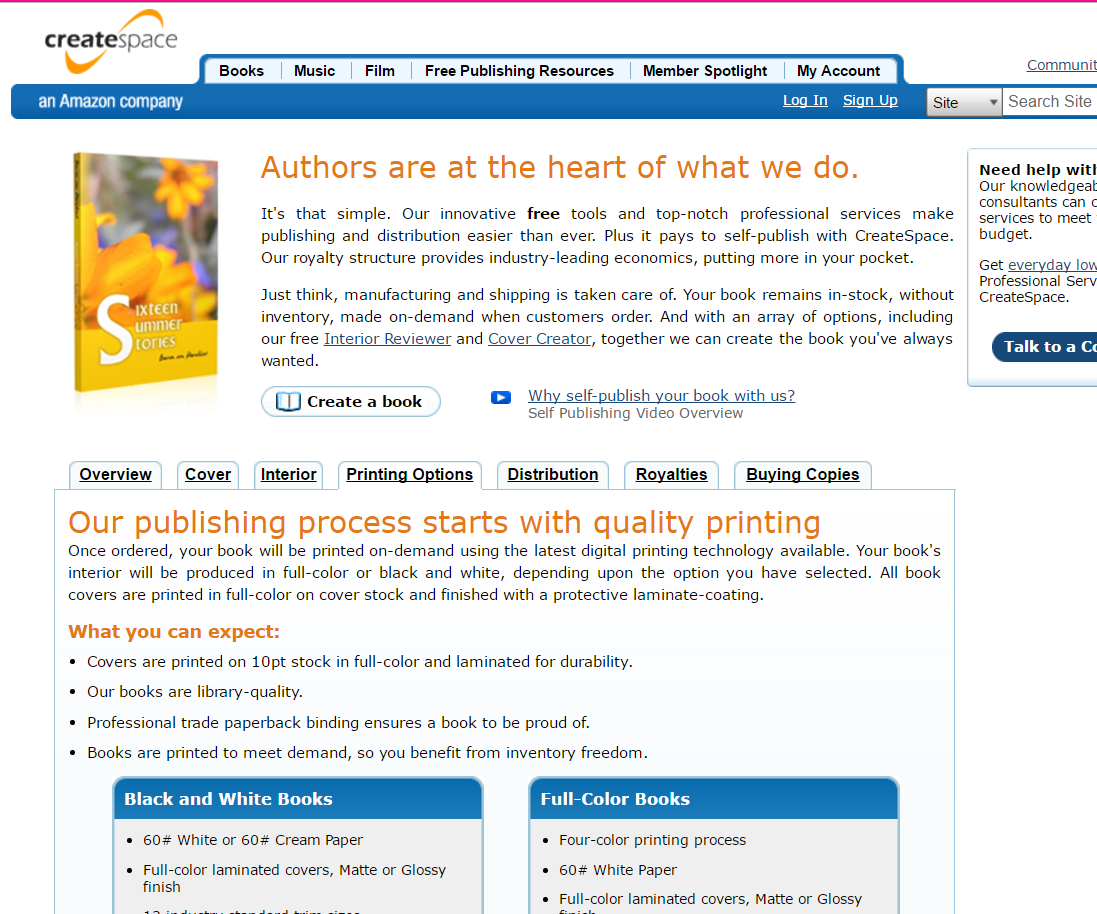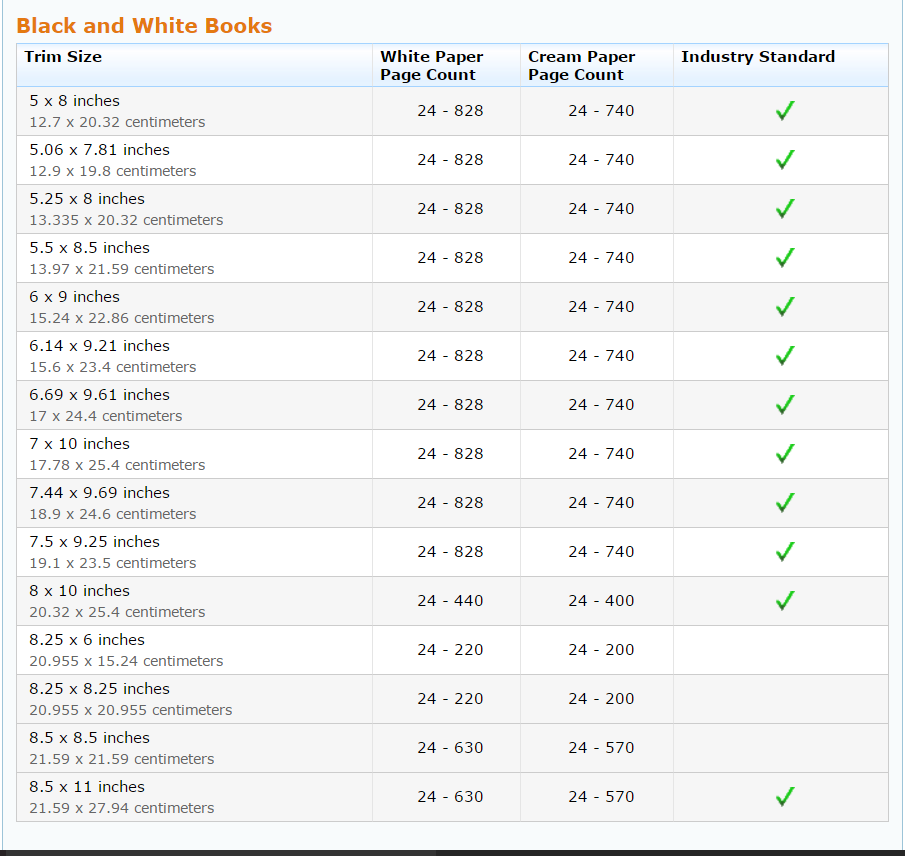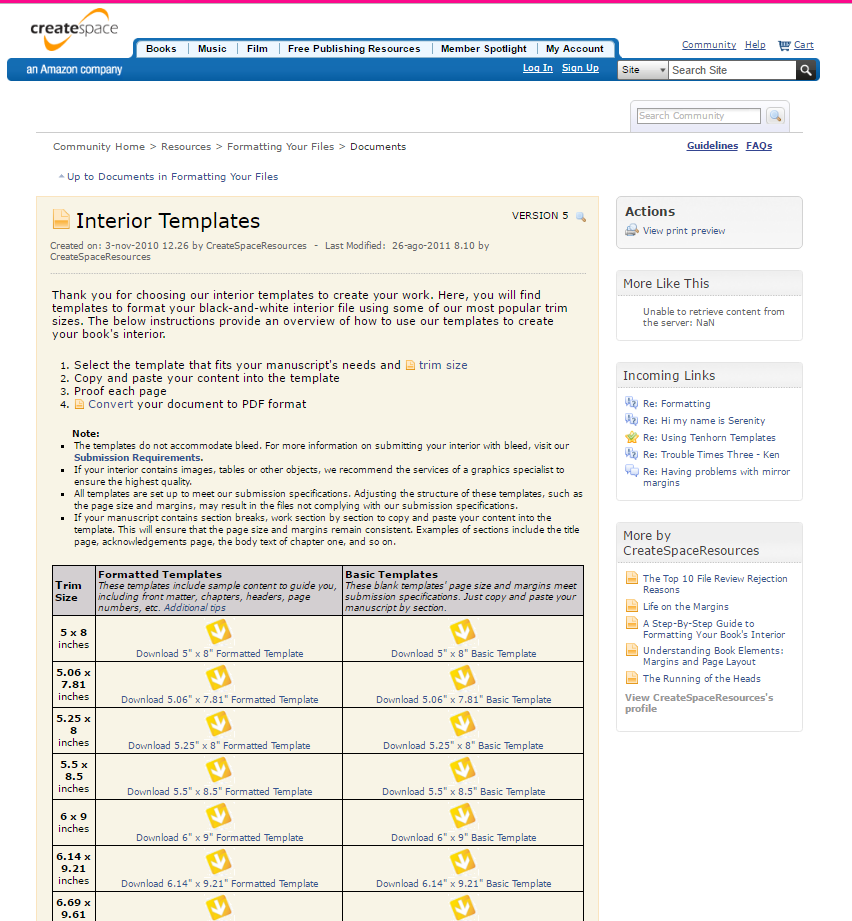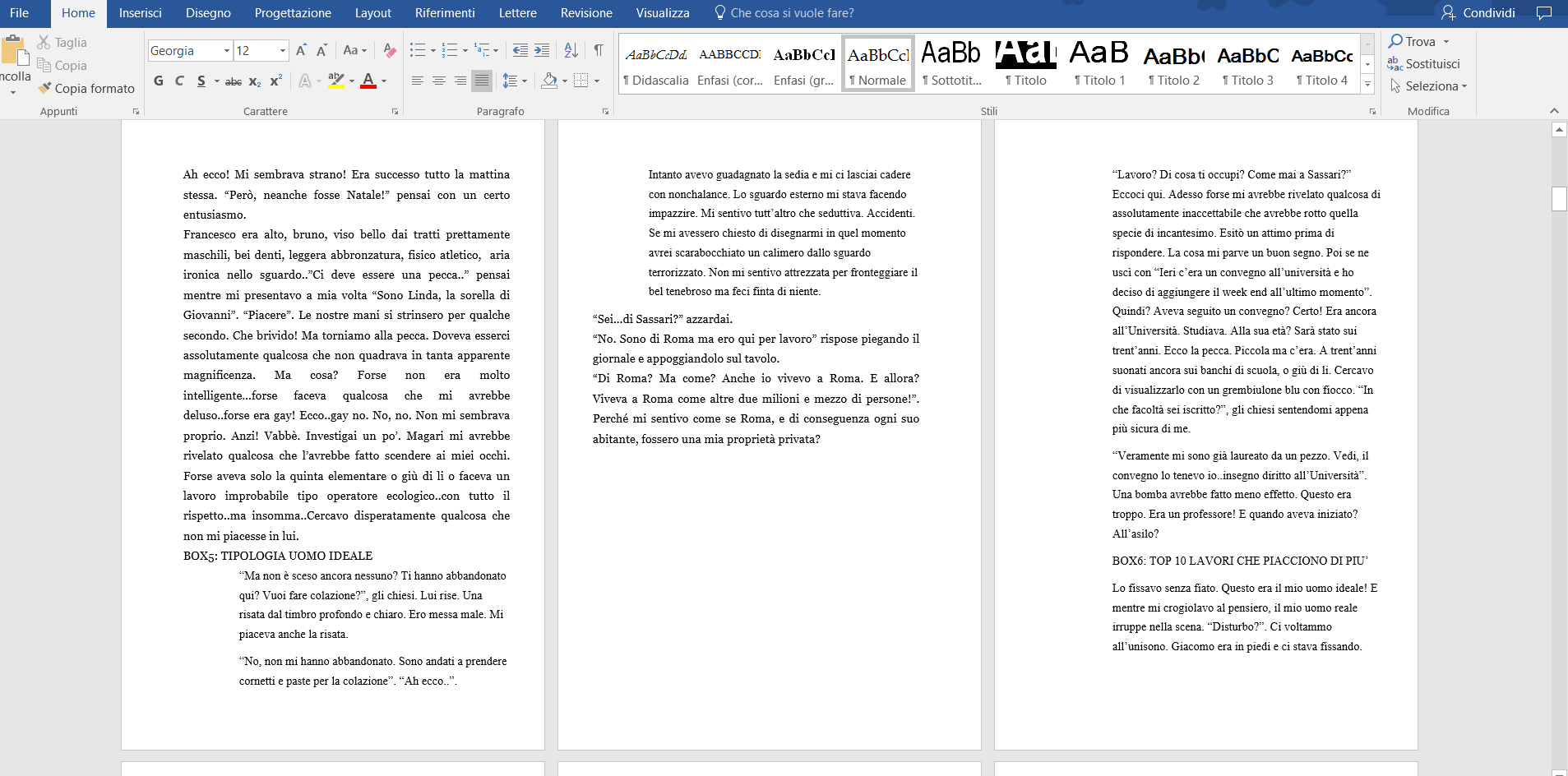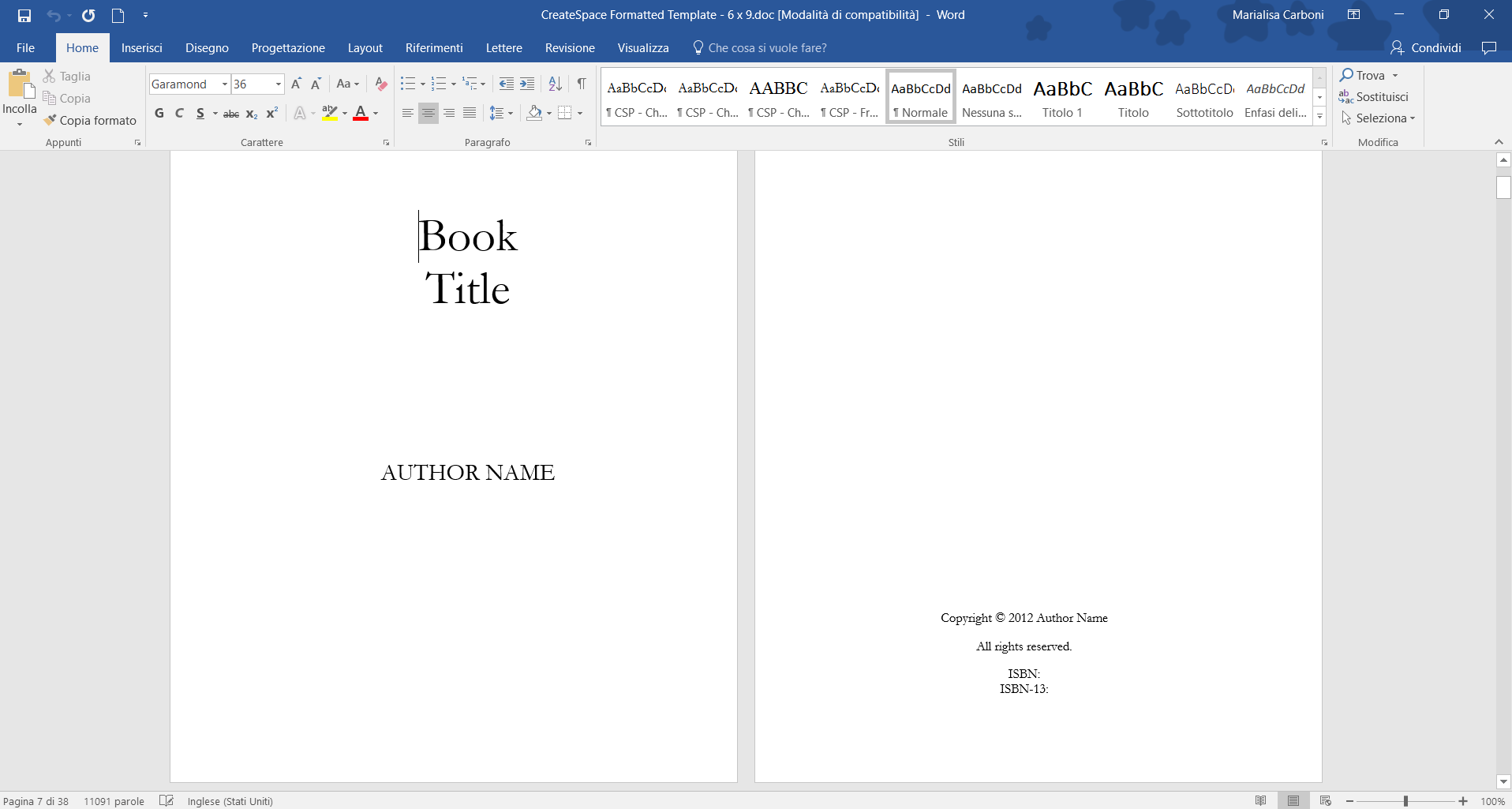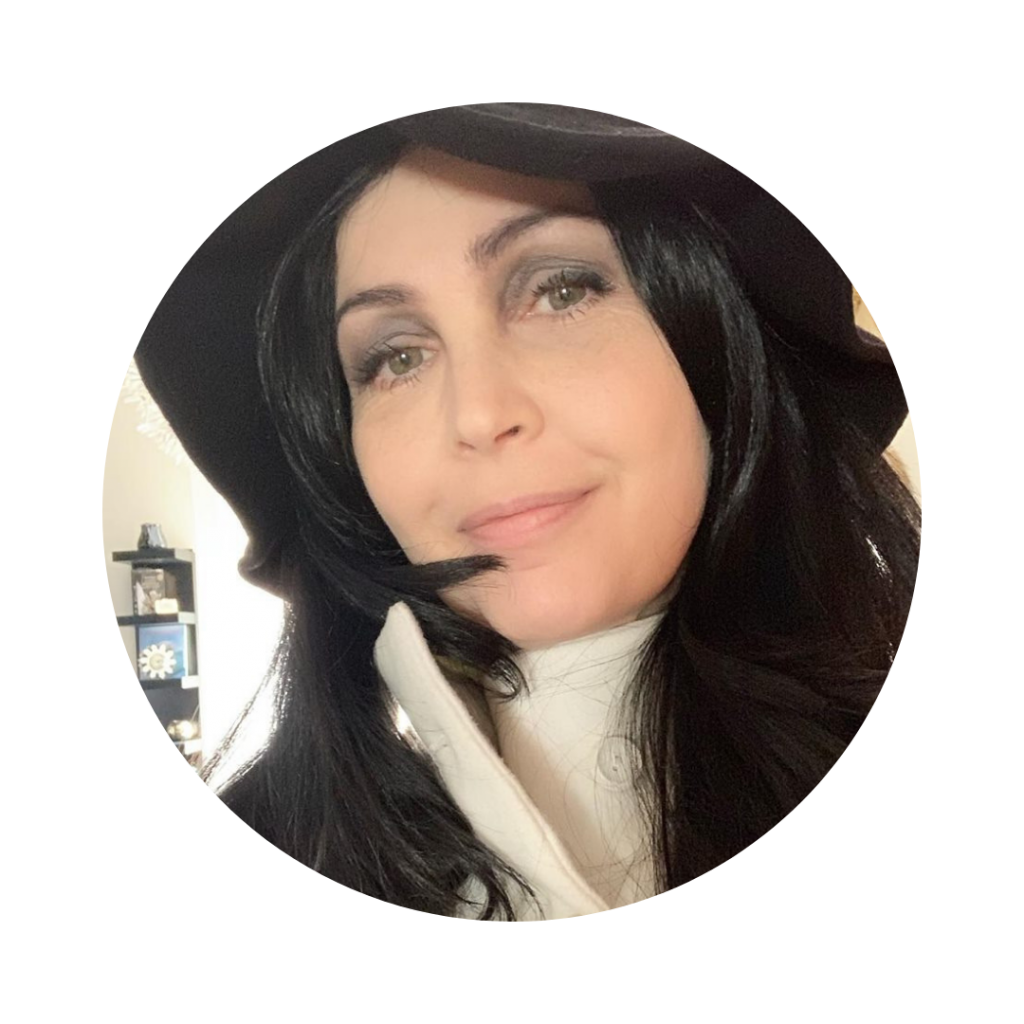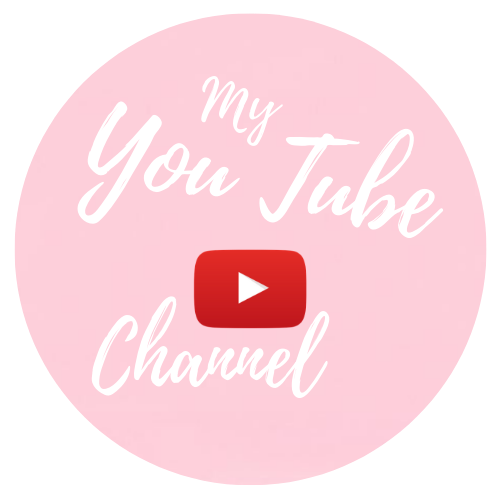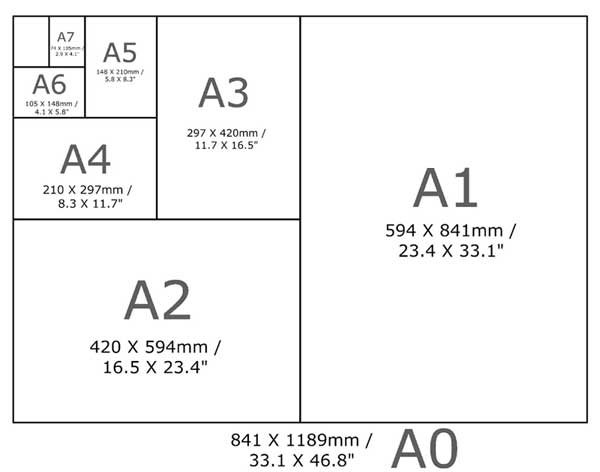
Continuiamo la creazione del tuo libro. Ancora pochi step e finalmente potrai ordinare la tua copia prova. E quando arriva… vedrai che emozione stringere il libro tra le mani!
Oggi mi focalizzerò sulla preparazione del documento da caricare.
Hai scritto il libro in un documento di Word? Credo di sì, come abbiamo fatto tutti d’altra parte! Immagino che tu abbia anche fatto l’editing, controllando gli errori e sistemando la formattazione del testo. Magari anche con i rientri giusti e tutto il resto. Ottimo. Adesso, se vuoi pubblicare con Create Space, devi prima di tutto, scegliere il template. Che cos’è?
Il Template non è altro che il formato del libro, vale a dire la grandezza del tuo libro che varia in base al tipo di libro che vuoi pubblicare. Concentriamoci su un formato che vada bene per un romanzo o per un saggio.
N.B. Dalla scelta del formato dipenderà anche il tuo guadagno, le tue Royalties, perché Amazon ti calcola la stampa di ogni pagina. Il costo di questa stampa dipende da vari fattori tipo: quante pagine ha il libro, che tipo di carta è stata scelta, se il libro è a colori o in bianco e nero o se contiene immagini.
Ogni pagina ha un costo. Quindi, meno pagine ha il tuo libro, più guadagni.
Scegliere il formato è quindi la cosa principale da fare, ancora prima di registrarsi.
Io ci ho perso la testa. Nel sito c’è tutto ma molte cose sono “nascoste” e vanno cercate con il lanternino. Compresa la lista e la descrizione dei formati disponibili che per farla brevissima, trovi qui:
https://www.createspace.com/Products/Book/Index.jsp#content6:earningRoyaltiesVideo
(Il link è raggiungibile cliccando nella sezione 1. HIGHER ROYALTIES –> 2. EARNING ROYALTIES –> 3. PRINTING OPTIONS
2
A questo punto, scendendo un po’ più giù trovi questa tabella che contiene tutti i formati disponibili. Di solito per i romanzi (fiction) o i non-fiction books (saggi e manuali vari) si usa il formato 6×9 inches (15.24×22.86 cm). Per i romanzi è anche usato il formato 5.5×8 o il 5.25×8 ma se il libro è un po’ lungo, una volta che ti fai due conti torni velocemente al formato 6×9.
E fin qui tutto bene. Il problema è che poi devi scaricarti i templates dove fare “copia e incolla del tuo manoscritto. I Templates di Amazon in pratica, sono già formattati perfettamente per il formato che hai scelto. Qual è il problema mi chiedi?
Semplice! Non si trovano immediatamente e io stessa, dopo un po’ che non ci vado, devo ripescarli cercandoli disperatamente su Google.
Ti semplifico la vita. Li trovi qui:
https://forums.createspace.com/en/community/docs/DOC-1323
Si, sono all’interno di un forum dove è impossibile trovarli se non sai dove sono!
Detto questo, una volta arrivato sulla pagina giusta, ti ritrovi due tipi di templates che puoi scaricare sul tuo pc: BASIC E FORMATTED. Quale scegliere? Vediamoli nel dettaglio.
L’immagine successiva mostra la pagina dalla quale puoi scaricare il template desiderato.
Io li ho provati entrambi.
BASIC TEMPLATE
Prima ho provato il Basic e mi sono trovata malissimo perché mi ha incasinato tutto.
Ecco come appare:
In pratica nel Basic devi copiare e incollare TUTTO IL MANOSCRITTO oppure scrivere direttamente lì. Il problema è che il risultato è un po’ “strano”.
Sospetto che sia per gente un po’ più esperta o per testi veramente “basic”. Non so. Comunque se non si è esperti è meglio evitare di sceglierlo. Ecco qui sotto il risultato dopo aver copiato e incollato il testo di un libro dal mio documento word. Niente numeri di pagina, testo sconvolto, spazi vuoti… un disastro dove non sapevo dove mettere le mani.
Poi per il resto, sì, i margini sono giusti ma credo solo quello sia ok. Vista la mala parata ho incrociato le dita e ho aperto il Formatted Template.
FORMATTED TEMPLATE
Ecco come appare appena si apre:
Qui ho tirato un sospiro di sollievo perché c’è una bella traccia da seguire, seguendo però alcuni accorgimenti, altrimenti si perdono come minimo due giorni – se va bene e non si viene presi da un attacco isterico – se si va per tentativi come ho fatto io!
1. Si deve copiare e incollare solo il testo richiesto, non tutto il manoscritto in una volta. Si va poi avanti seguendo la traccia. Si SOSTITUISCE il titolo, il nome dell’autore, si completa la pagina del Copyright dove vanno inseriti tutti i credits e dove nell’apposito spazio vanno inseriti i codici ISBN ottenuti durante la registrazione del libro. Poi si procede con i ringraziamenti, l’indice e i capitoli.
2. Di default il template dà carattere Garamond (che è PERFETTO) size 11. L’ideale è size 12 ma si può cambiare, sempre capitolo per capitolo.
NB. Selezionare solo il testo del capitolo e non anche il titolo del capitolo. Fare tutto separatamente!!
3. Per aggiungere i capitoli, visto che arrivano solo fino al 10, devi selezionare un capitolo – di solito proprio il 10 – stando attento a selezionare tutta la pagina fin dall’inizio, e non solo partendo dal titolo, fino alla fine e poi fare copia e incolla nella pagina successiva. Ripeti l’operazione per tutti i capitoli che ti servono. Ti conviene visualizzare i font nascosti come si vede nella prossima immagine.

In questo modo ti rendi conto di quello che stai realmente selezionando. La formattazione parte prima dei caratteri visibili! Così:
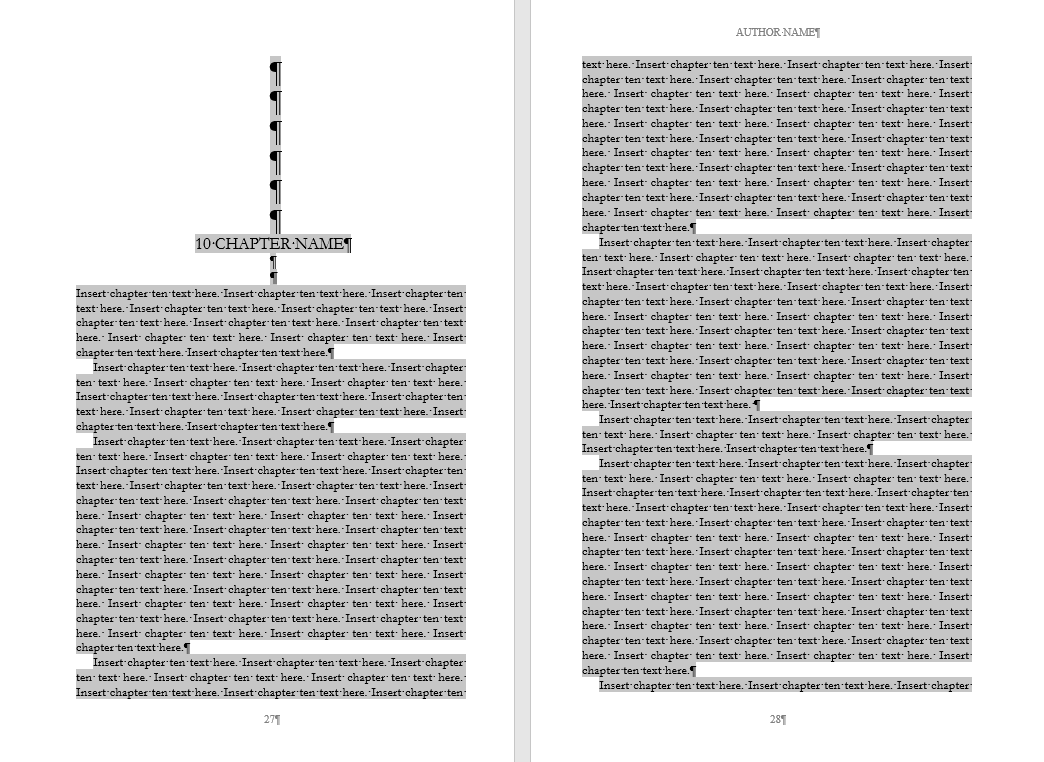
Se selezioni anche la stringa dell’interruzione di pagina “INTERRUZIONE DI SEZIONE (PAGINA SUCCESSIVA)” a fine capitolo, così:
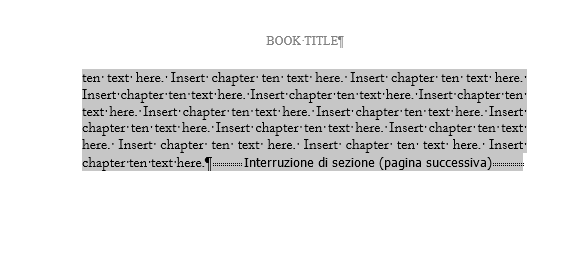 Potrai evitare di inserire manualmente l’interruzione di pagina.
Potrai evitare di inserire manualmente l’interruzione di pagina.
Una volta che hai riportato con attenzione il tuo libro nel template, vedrai che ci prenderai così confidenza che ti dimenticherai del vecchio documento di word. Io per esempio, sto scrivendo il mio prossimo libro direttamente sul Formatted Template 6×9. Puoi correggerlo, riscriverlo, farci quello che vuoi. È il tuo nuovo master document.
Quando ritieni di aver pronto il template, lo devi trasformare in formato PDF. Per far questo devi andare su “SALVA CON NOME” e salvare il tuo template come PDF. Così:
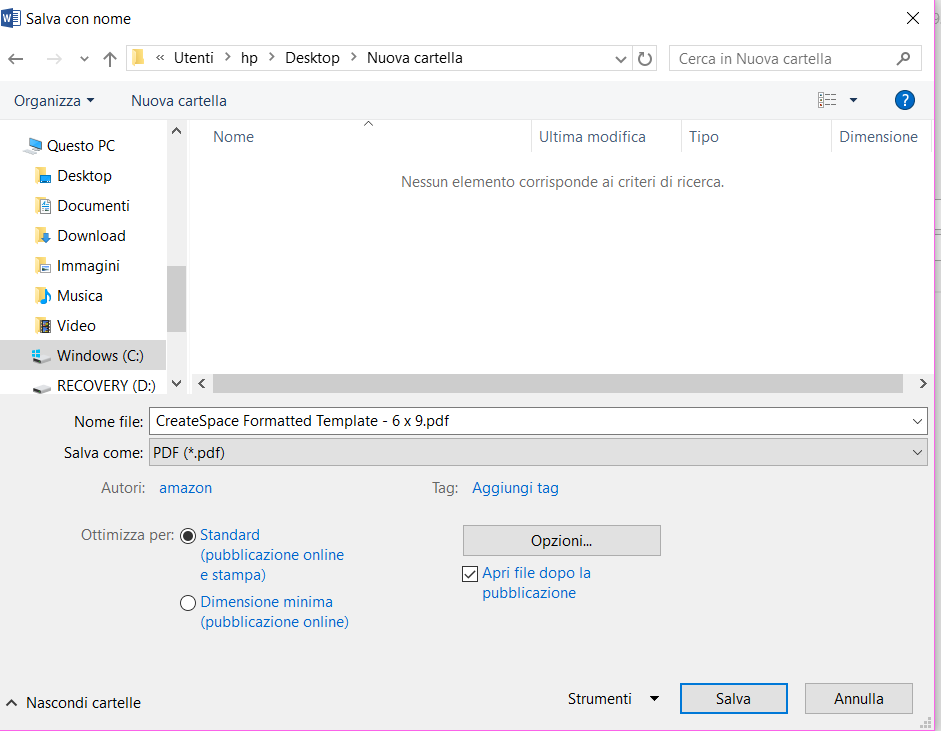
IL PDF È IL DOCUMENTO CHE DEVI CARICARE COME INTERIOR SU CREATE SPACE.
Benissimo. Questa operazione ti porterà via un po’ di tempo. Dedicale tutto il tempo che necessita. Ricordati che potrai sempre cambiare il documento (NB. Naturalmente prima correggerai il template in word, poi lo salverai come PDF e così via ogni volta che dovrai fare qualche modifica).
Nei prossimi articoli vedremo come caricare il template, creare la copertina con Cover Creator o caricarne una che hai già. Io per esempio, per Eleonora Duse, ho utilizzato Cover Creator mentre per Il Segreto di Casanova ho avuto la fortuna di ricevere come regalo una stupenda copertina fatta da un grafico professionista. Poi vedremo come calcolare le royalties in base al formato che si è scelto e al numero delle pagine del libro, la scelta del prezzo e dei canali di vendita. Vedremo anche come affrontare la fase della revisione da fare su una copia di prova.
Per ora è tutto!
LEGGI ANCHE
Vuoi pubblicare il tuo libro su Amazon? – Parte seconda: Create Space
Vuoi pubblicare il tuo libro con Amazon? – Parte Prima: Kindle Store
La famigerata promozione del libro! E non solo…
Nei prossimi articoli affronterò la seconda parte della pubblicazione di un Paperback su Create Space, parlerò dell’editing e della perfetta compilazione dei dati e meta dati per rendere super visibile il tuo libro.
ISCRIVITI AL MIO BLOG E RICEVERAI SUBITO IN REGALO